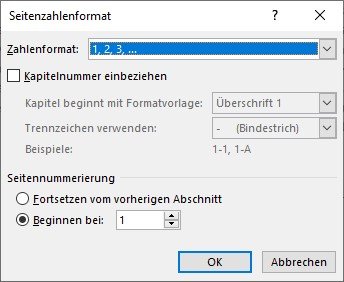Zuletzt aktualisiert am 17. Juni 2024 von Lars
Word Seitenzahl ab Seite 2. In diesem Artikel zeige ich dir, wie du die Seitenzahl ab der Seite 2 von Microsoft Office Word oder höher einfügst. Gewusst wie, ist es ganz einfach. Du brauchst diese Funktion, wenn du einen längeren Text in der Microsoft Word Textverarbeitung schreibst und dabei die erste Seite keine Seitenzahlen haben soll.
Inhaltsverzeichnis
Das Video wird von YouTube eingebettet und erst beim Klick auf den Play-Button geladen. Es gelten die Datenschutzerklärungen von Google.
Ausgangslage
Lass uns das Ganze an einem Beispiel anschauen. Wir haben diesen Text hier:
Die Überschrift soll auf einer separaten Seite ohne Seitennummer stehen. Die Seitennummerierung soll also erst ab der zweiten Seite beginnen, aber mit der Nummer Eins. Wir haben also ein Deckblatt ohne Seitenzahl, wie es auch oft in Büchern vorkommt.
Schritt 1 - Abschnittsumbruch, nicht Seitenumbruch verwenden
Unter "Mein toller Text" brauchen wir nun einen Umbruch. Normalerweise würde man hier nach dem Seitenumbruch greifen. Um unser Ziel zu erreichen, die Word Seitenzahl erst ab Seite 2 beginnen zu lassen, nehmen wir stattdessen den Abschnittsumbruch im Reiter Layout.
- Gehe mit dem Cursor dahin, wo der Umbruch hin soll (in unserem Fall hinter "Mein toller Text")
- Reiter Layout
- Umbrüche
- Abschnittsumbrüche
- Nächste Seite
Schritt 2 - Seitenzahl einfügen und formatieren
- Gehe in die Fusszeile der zweiten Seite. Doppelklicke dazu einfach auf den Bereich. (1)
- Im Reiter "Kopf-und Fusszeile" (2) wählst du "Seitenzahl" > "Seitenzahlen formatieren"
Formatiere die Seitenzahl entsprechend. (3)
Schritt 3: Word Seitenzahl ab Seite 2 einfügen
Füge die Seitenzahl ein (zum Beispiel mit Seitenzahl > Seitenende > Mittig). Dazu klickst du auf das Symbol im Reiter "Kopf- und Fusszeile".
Schritt 4: Markierung "Mit vorheriger verknüpfen" entfernen
Und hier kommt die Magic: Entferne "Mit vorheriger verknüpfen. Dazu klickst du einfach auf die entsprechende Taste.
Schritt 5: Word Seitenzahl auf Seite eins löschen
Jetzt kannst du die Seitennummer aus der Fusszeile der ersten Seite löschen.
Zu diesem Thema gibt es ausserdem ein Video auf meinem YouTube-Kanal it-zeugs.de, das den Vorgang Schritt für Schritt erklärt.
Finito!
Das Video wird von YouTube eingebettet und erst beim Klick auf den Play-Button geladen. Es gelten die Datenschutzerklärungen von Google.
Zeit gespart? Dann unterstütze doch it-zeugs.de
Wenn dieser Tipp dir geholfen hat, Zeit zu sparen, überlege bitte, eine kleine Spende zu hinterlassen. Dein Beitrag hilft mir, weiterhin wertvolle Inhalte zu erstellen. Du kannst unter diesem Linke spenden: Spende it-zeugs.de
Falld du nicht spenden willst oder kannst, dann wäre es toll, wenn du deinen nächsten Amazon Einkauf mit diesem Link beginnen würdest: Amazon Link. Für dich wird es nicht teurer, ich bekomme aber einen kleinen Beitrag.
Vielen herzlichen Dank ❤️

Hallo, hier schreibt Lars. Dipl-Ing. Ingenieurinformatik (FH). Seit Jahrzehnten in der IT tätig. Geprüfter (und begeisterter) Webmaster. Ebenso begeisterter Windows-, Apple-, und Office-User. Ich schreibe über alle möglichen Themen rund um IT. Mehr über mich erfährst du hier: Über mich. Danke für deinen Besuch!