Zuletzt aktualisiert am 13. Februar 2025 von Lars
Anhand dieses Access Tutorials findest du leicht und schnell den Einstieg in das Datenbanksystem von Microsoft. Du lernst den Umgang mit Tabellen, Abfragen, Formularen und Berichten und kannst so auch bald selber deine eigenen Datenbankprojekte umsetzen.
Inhaltsverzeichnis
Was ist eine Datenbank?
Wir starten mit ein klein wenig Theorie.
Umgangssprachliche Definition einer Datenbank
Denkt man an Datenbanken, dann fallen einem zumeist konkrete Anwendungen ein, zum Beispiel das Vokabelprogramm, die Adressverwaltung, oder die DVD-Verwaltung. Doch schauen wir uns etwas Theorie um Thema an.

Definition einer Datenbank nach [1]
Eine Datenbank ist eine selbständige, auf Dauer und für flexiblen und sicheren Gebrauch ausgelegte Datenorganisation, die sich mit der Beschreibung der vorhandenen Daten, ihrer Verwaltung sowie den Umgang mit und den Zugriff zu ihnen befasst. Eine Datenbank umfasst also den Datenbestand (Datenbasis) und das Datenbankmanagementsystem (DBMS). Manchmal wird unter dem Begriff Datenbank auch Datenbasis, DBMS und zugehörige Anwendungsprogramme verstanden.
Definition einer Datenbank nach [2]
Eine Datenbank ist eine reduzierte Abbildung der Wirklichkeit. Eine Kundendatenbank enthält die Adressen der Kunden, Telefonnummer und andere, zur Abwicklung der Geschäfte wichtigen Informationen. Diese sind aber nur ein Ausschnitt der Wirklichkeit.
Reduziert, denn in dem Beispiel werden keine Informationen über das Aussehen, das Leben und das Umfeld des Kunden gespeichert. Aber diese Informationen gehören genau so zur Wirklichkeit wie Adresse und Telefonnummer.
Wenn du zu Hause ein kleines Buch besitzt, in dem Adressen und Telefonnummern von Bekannten und Verwandten notiert sind, dann ist das eine Datenbank.
Die Elemente einer Datenbank
Es gibt vier Datenbankmodelle: hierarchisches Modell, Netzwerkmodell, objektorientiertes und relationales Modell.
Das relationale Modell ist in Access verwirklicht und wird ab jetzt auch ausschließlich besprochen:
Eine relationale Datenbank besteht aus ein oder mehreren Tabellen. Bei einer Auftragsverwaltung hätte man z.B. verschiedene Tabellen für Kunden, Artikel, Rechnungen.

Die Zeilen einer Tabelle bezeichnet man als Datensatz oder Tupel. Die einzelnen Spalten sind die Datenfelder (in Access kurz Felder), auch Attribute genannt. Schnittpunkte zwischen Zeile und Spalte sind die Daten oder auch Atome.
Um einzelne Datensätze identifizieren zu können, werden Schlüssel verwendet. Jede Tabelle sollte einen Primärschlüssel (Primary Key) besitzen. Dabei handelt es sich um ein oder mehrere Felder, die jeden Datensatz in der Tabelle eindeutig bestimmen. Üblicherweise legt man daher deshalb spezielle Primärschlüsselfelder an, beispielsweise Kundennummer oder Personalnummer.
Eine weitere wichtige Rolle spielt der Fremdschlüssel. Er ist der zugehörige Primärschlüssel einer zweiten Tabelle:

Normalisierung von Datenbanken
Ein korrektes Design der Datenbank ist schon der halbe Lohn. Spätere Änderungen sind meistens nur sehr schwer, zum Teil gar nicht mehr ohne Datenverlust möglich:
Als Design-Hilfsmittel wird die Normalisierung angewendet. Hier durch werden chaotische Tabellen in geordnete überführt, die weitgehend ohne redundante Daten auskommen.
Chaotische Tabelle

1. Normalform

Ziel: Tabellen dürfen nur atomare Werte enthalten.
2. Normalform
Ziel: 1. Normalform muss vorhanden sein, sowie jeder nicht zum Schlüssel gehörende Feldinhalt ist von diesem voll funktional abhängig => Tabellen werden in funktionell zusammenhängende Tabellen aufgeteilt


3. Normalform


Ziel: Hier wird noch die Spalte Gesamt herausgenommen, da der Wert von keinem Schlüssel abhängt und sich leicht berechnen lässt.
Beziehungen
Zwischen einzelnen Tabellen kann es Beziehungen geben.
1:1 Beziehung

Jedem Datensatz steht auch genau ein Datensatz aus einer anderen Tabelle gegenüber.
Beispiel: Eine Tabelle mit Mitarbeiter und eine Tabelle mit deren Adressen. 1:1 Beziehungen sind relativ selten.
1:n Beziehung

Die 1:n Beziehung ist die häufigste Beziehung. Ein Datensatz aus einer Tabelle kann mehrere Entsprechungen in einer anderen Tabelle besitzen. Ein Kunde kann mehrere Aufträge haben, aber pro Auftrag gibt es nur ein Kunden.
n:m Beziehung
Diese Beziehung wird normalerweise über eine 3. Tabelle gelöst. Ein Beispiel für eine n:m Beziehung besteht in einer Autorenverwaltung. Ein Autor kann mehrere Bücher schreiben, aber Bücher können auch von mehreren Autoren geschrieben werden. Es würde eine Tabelle mit Autoren, eine Tabelle mit Büchern und eine dritte Tabelle mit Buchtiteln und Autorennamen existieren.
Das Video wird von YouTube eingebettet und erst beim Klick auf den Play-Button geladen. Es gelten die Datenschutzerklärungen von Google.
Objekte einer Datenbank
Makros und Module kommen in Access vor, müssen aber nicht in anderen
Datenbankmanagementsystemen vorhanden sein.
![]() Tabellen
Tabellen
Tabellen sind die Grundlagen der Datenbank. In Ihnen werden die Daten in Tabellenform gesammelt und abgespeichert. Die Tabellen sind flexibel gestaltbar. Die Spalten kennzeichnen die Datenfelder und die Zeilen beinhalten die Datensätzen. Durch die Tabellen und Ihre entsprechenden Verknüpfungen wird ACCESS zu einem relationalen Datenbanksystem.
![]()
Abfragen
Eine Abfrage wird aus Tabellen erstellt, wenn nur mit einem Teil der abgespeicherten Informationen weitergearbeitet werden soll.
![]() Formulare
Formulare
Die Formulare bauen auf Tabellen, bzw. Abfragen auf. Sie dienen dazu, die tabellarischen Anordnungen der Daten in Tabellen und Abfragen übersichtlicher zu präsentieren.
![]() Berichte
Berichte
Ein Bericht erleichtert die Ausgabe der gewünschten Daten aus Tabellen, bzw. Abfragen in individueller Gestaltung über einen Drucker oder einem Bildschirm.
![]()
Makros
Makros dienen zur Festlegung von Arbeitsabläufen.
![]()
Module
Ermöglicht das Programmieren von Datenbank-Anwendungen in Visual Basic.
Warum Access?
Laut Microsoft [3]
"Ob Sie nun eine eigenständige Desktopdatenbank zur persönlichen Verwendung oder eine Datenbank zur Nutzung auf Abteilungs- oder Unternehmensebene erstellen: Access bietet Ihnen eine einfach zu verwendende Datenbank für die Verwaltung und gemeinsame Verwendung von Daten. Access bietet Ihnen nicht nur die traditionell große Vielfalt an einfach einzusetzenden Datenverwaltungstools, sondern darüber hinaus auch eine verstärkte Webintegration, die die gemeinsame Nutzung von Daten über eine Vielzahl von Plattformen und Benutzerstufen erleichtert, und zusätzliche, einfach zu verwendende Verbesserungen zur Steigerung der persönlichen Produktivität."
So hiess es im Jahr 2000 und Microsofts Marketingsprüche haben sich seither nicht wirklich verändert.
Tabellen - Enwickeln einer Datenbank mit einer Tabelle
In diesem Kapitel erstellen wir eine einfach Übungsdatenbank mit einer Tabelle.
- Starte Access
- Wähle "Leere Desktopdatenbank"
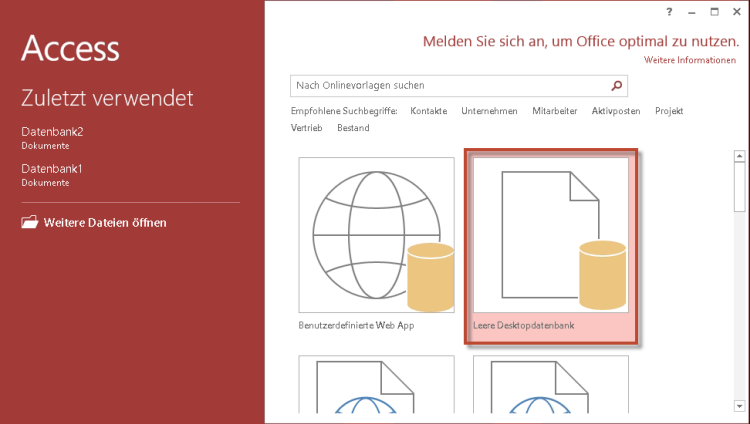
- Vergib einen sinnvollen Namen

- Klicke auf "Erstellen"
Du hast nun bereits deine erste Datenbank erstellt, allerdings ist dies noch leer. Als erstes erstellst du in der Datenbank eine Tabelle.
- Klicke auf den Pfeil nach unten in der Überschrift neben ID. Damit fügst due eine neues Datenfeld ein.
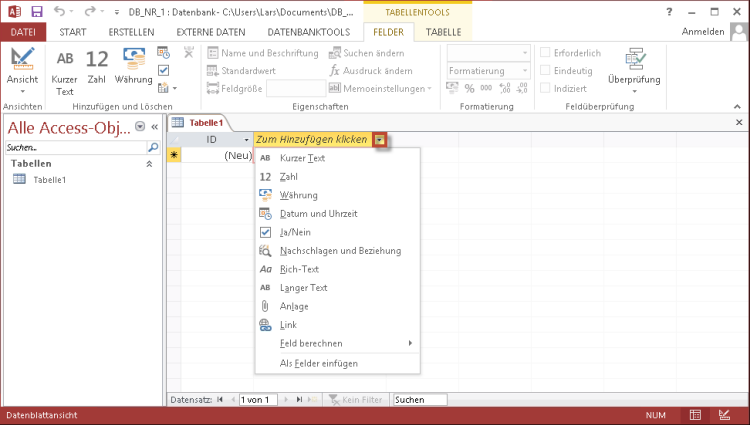
- Wähle den Typ des neuen Datenfeldes. Wir wollen das Datenfeld "Name" definieren und wählen daher "Kurzer Text".
- Im nächsten Schritt kannst du den Namen des neuen Datenfeldes vergeben. Gebe hier "fName" ein und bestätige.

- Fahre fort, bis deine Tabelle so aussieht:

TIPP!
Es hat sich von Vorteil erwiesen, eine Namenskonvention zu benutzen (z.B. alle Datenfelder mit einem f zu beginnen) und diese einzuhalten. Später weiss man eher, um was es sich handelt. Gerade bei dem sehr allgemeinen Begriff "Name" ist die Verwechslungsgefahr sehr gross.
Hast du dich verschrieben oder etwas anderes hat nicht geklappt? Klicke einfach auf die Überschrift mit der rechten Maustaste. Im erscheinenden Kontextmenü hast du Funktionen, wie z.B. "Feld umbenennen" oder "Feld löschen".

Klicke auf das "Speichern" Symbol links oben.
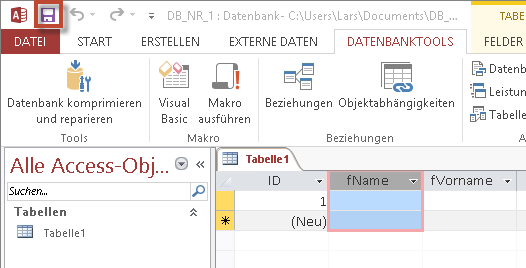
Da die Tabelle noch den Standardnamen "Tabelle1" trägt, wirst du nach einem neuen Namen gefragt. Nenne die Tabelle "tAdressen"

Klicken auf das untere Kreuz und schliesse die Tabelle

Du hast deine erste Datenbank unter Access erstellt mit der noch leeren Tabelle "tAdressen"
Füllen der Tabelle tAdressen mit Beispieldaten
Alle Elemente deiner Access Datenbank findest du in der Übersicht links. Mit dem Pfeil nach unten kannst du diese auch filtern. Da wir erst einmal nur wenige Elemente haben werden, wirst du diese Funktion erst einmal nicht brauchen.

- Doppelklicke auf "tAdressen", um diese zu öffnen
- Gebe nun einige Beispieldatensätze ein, mit denen wir arbeiten können. Falls dir nichts einfällt, nimm doch Charaktere aus deiner Lieblingsserie, -buch oder -comic. Klicke hierzu einfach in die Felder und gib den passenden Wert ein. Für "ID" brauchen Sie nichts zu hinterlegen, hier vergibt Access automatisch einen eindeutigen, fortlaufenden Wert. Dieser Wert ist eine Adressnummer, ähnlich wie eine Kundennummer.

- Erstelle mindestens 5 Datensätze, damit du eine Basis zum Üben hast.
Sortieren von Daten in Access-Tabellen
Wenn du jetzt ein paar Beispieldatensätze erstellt hast, kannst du die einzelnen Feldern sortieren. Dies geht entweder über das Kontext-Menü oder über den Reiter "Start".
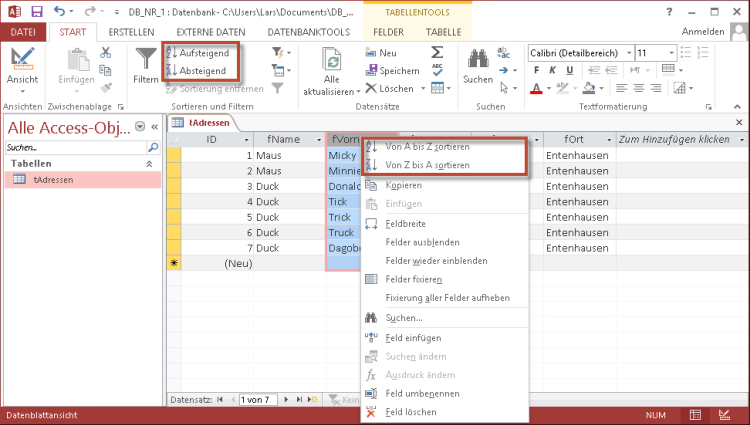
Das Video wird von YouTube eingebettet und erst beim Klick auf den Play-Button geladen. Es gelten die Datenschutzerklärungen von Google.
Abfragen
Die bisherige Tabellenansicht ist noch sehr puristisch. Vielleicht kennst du Excel und frägst dich jetzt, was der Unterschied von Excel und Access ist. Access kann viel mehr, z.B. kannst du mit Access festgelegte Datenansichten definieren, sog. Abfragen.
Wir bleiben beim Beispiel.
- Klicke auf den Reiter "Erstellen" und wähle dort den "Abfrage-Assistent".

- Wähle "Auswahlabfrage-Assistent" und "OK"
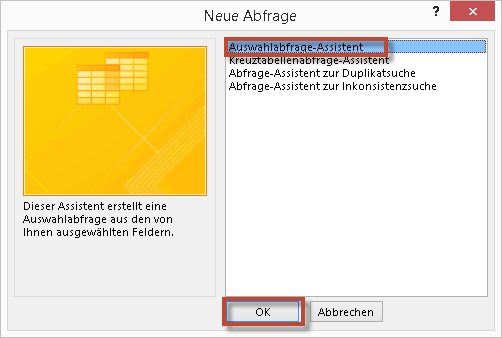
- Im nächsten Dialog klicke auf ">>" um alle Felder auszuwählen und anschliessend auf "Weiter"
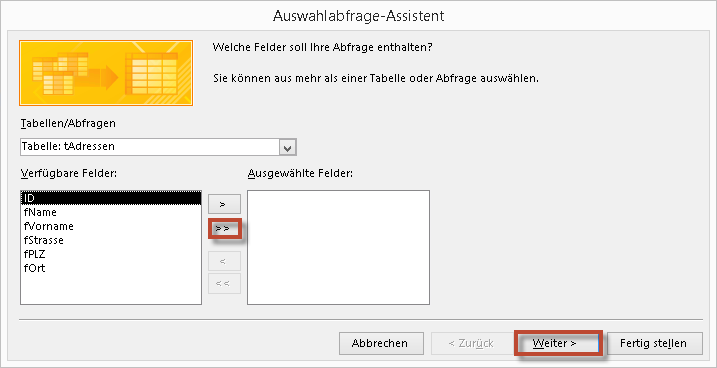
- Vergib einen vernünftigen Namen für die Abfrage (bei mir beginnen diese immer mit q von Englisch Query), wähle "Abfrageentwurf ändern" und "Fertig stellen"

- Im nächsten Dialog kannst du die Sortierung anpassen. Klicken hierzu in jedem zu sortierenden Feld auf den kleinen Pfeil nach unten und wähle "Aufsteigen". Sortiere aber das Feld "ID" nicht mit.

- Um das Ergebnis zu sehen, klicke auf "Ausführen"
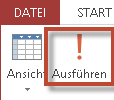
- Du erhälst eine perfekt sortierte Tabelle - genau genommen ist es nicht mehr die Tabelle, sondern die auf der Tabelle beruhende Abfrage

- Testen es und gib einen neuen Datensatz ein...
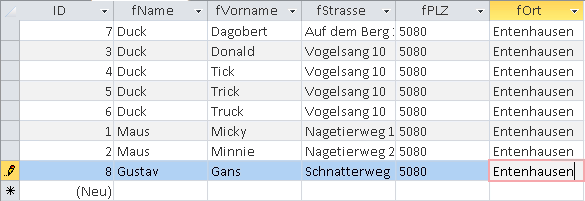
- Nach der Eingabe drückst du "F5" zum Aktualisieren und schon ist der gerade eingegebene Datensatz einsortiert
TIPP!
Hast du es bemerkt? Links hat Access nun automatisch einen Eintrag für die Abfrage erstellt. Du kannst damit bequem zwischen Abfrage, Tabelle und den anderen Elementen, die wir noch erstellen werden, wechseln.
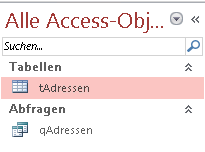
TIPP!
Abfragen können viel mehr als einfach nur sortieren. Mit ihnen kannst du z.B. definieren, dass nur bestimmte Felder angezeigt werden, diese gruppieren und vieles mehr.
Formulare
Mit Access kannst du sehr einfach graphisch anspruchsvollere Ansichten erstellen, sogenannte Formulare. Die Vorgehensweise zur Erstellung ist ähnlich wie bei den Abfragen.
- Klicke auf den Reiter "Erstellen"
- Wählen den Formular-Assistent.
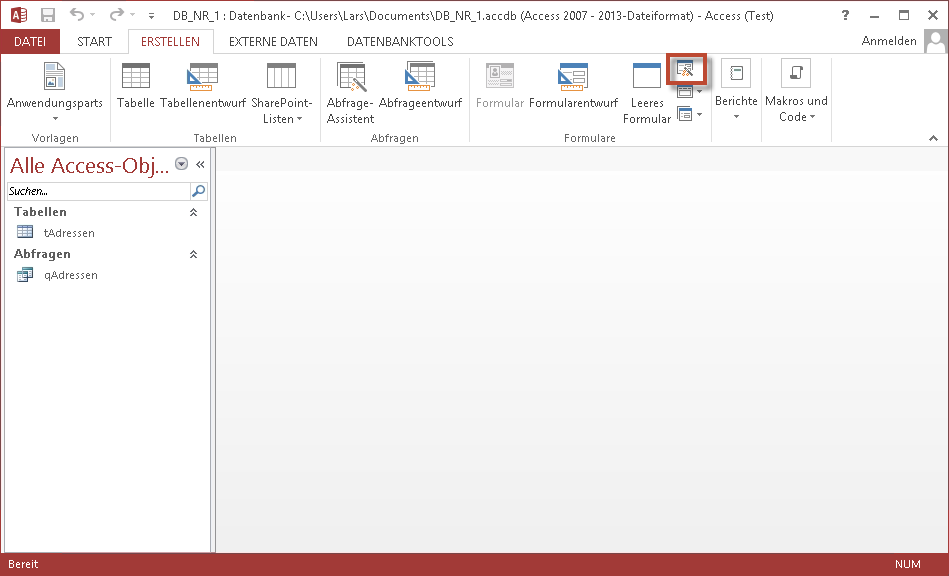
- Wählen als Quelle die Abfrage "qAdressen"
- Übernimm alle Felder ausser ID. ID vergibt Access automatisch. Zum Auswählen nimmst du die Pfeiltasten in der Mitte. Der Einfach-Pfeil ( > und <) übernimmt das gerade ausgewählte Feld, der
Doppelpfeil (>> und <<) alle Felder. Probiere es aus.
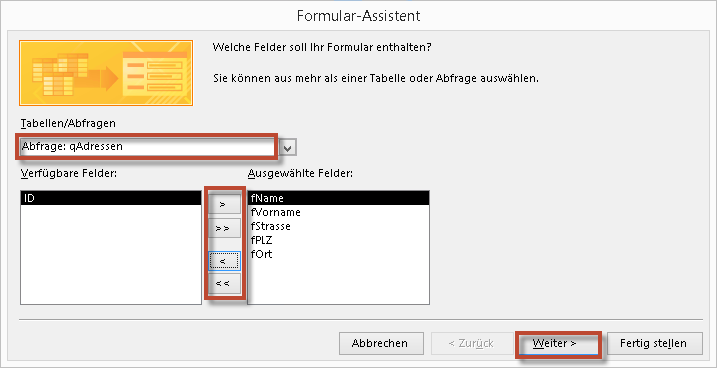
- Im nächsten Dialog kannst du die Art des Formulars auswählen. Wählen jetzt erst einmal "Einspaltig"

- Klicke auf "Weiter"
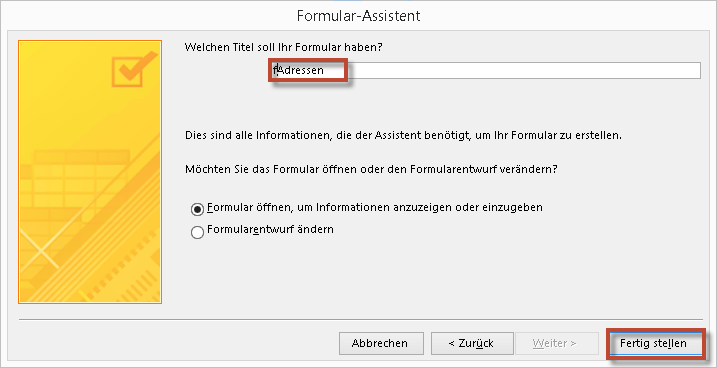
- Vergib fAdressen als Titel
- Lass die Option "Formular öffnen, um Informationen anzuzeigen oder einzugeben"
- Klicke auf "Fertig stellen"
- Jetzt dauert es einen kleinen Moment, bis das Formular fertig gestellt wird.
Das Formular-Fenster
Wir sehen uns das Formularfenster genauer an:

Mit den Pfeil-Tasten, die wie auf einem Videorecorder oder Musik-Player aussehen, springst du e der Reihe nach...
- Zum ersten Datensatz
- Einen Datensatz zurück
- Einen Datensatz vor
- Zum letzten vorhandenen Datensatz
- Zu einem neuen leeren Datensatz
Zwischen den Pfeilrichtungen zeigt Access die aktuelle Position in der Datenbank an.
Probiere es aus.
Interessant sind auch die Tasten am unteren Rand.
- Entwurfsansicht - Hier kannst du das Formular bearbeiten
- Layoutansicht - Hier kannst du das Formular bearbeiten, allerdings siehst du hier die realen Daten. Du hast nicht Zugriff auf alle Eigenschaften der Elemente auf dem Formular.
- Formularansicht - Das ist die Ansicht für die EIngabe der Daten.
Formularansicht
Die Formularansicht ist quasi der Eingabemodus. Hier siehst du das Formular so, dass du deine Daten eingeben kannst.
Entwurfsansicht
Hier siehst du keine Daten, sondern du kannst den Formularentwurf komplett anpassen. Wenn du zum Beispiel ein Element anklickst, bekommt es 8 Punkte, an denen du es grösser oder kleiner ziehen kannst.

Layoutansicht
Diese Ansicht sieht auf den ersten Blick aus wie die Formularansicht. Du kannst jedoch einzelne Elemente ändern. Klicke doch mal auf fName und gib stattdessen Name ein. Die Layoutansicht kann man als Mischung zwischen Entwurfsansicht und Formularansicht sehen.

TIPP!
Das Formular ist das, was du dem Anwender gibst, der die Daten eingeben muss. Daher muss es möglichst klar gegliedert sein. Den Anwender interessiert es nicht, was im Hintergrund passiert. Daher solltest du es möglichst anwenderfreundlich gestalten.
Berichte
Berichte dienen in der Regel für den Ausdruck. Aber auch im papierlosen Büro machen Sie noch Sinn, denn du kannst damit auch definieren, wie die Daten auf einem PD "landen. Die Vorgehensweise zur Erstellung ist ähnlich wie bei den Formularen.
- Wähle den "Berichtsassistenten".

- Wähle wieder die Abfrage aus und alle Felder ausser "ID". Wenn du fertig sind, wähle "Weiter".
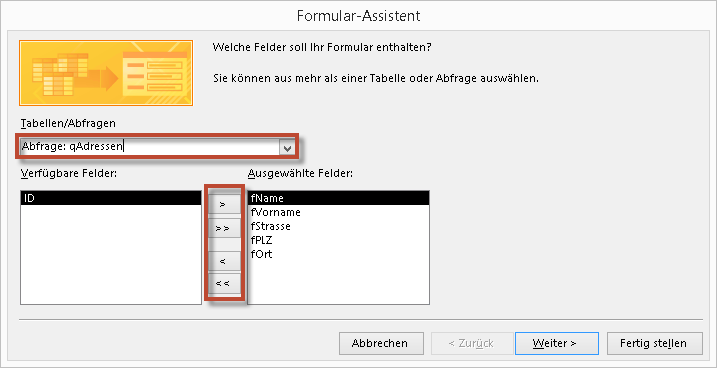
- Eine Gruppierungsebene benötigen wir nicht. Klicke auf "Weiter".

- Auch eine Sortierung wird nicht benötigt. Diese haben wir ja bereits in der Abfrage definiert. Klicke auf "Weiter".

- Auch im nächsten Dialog kannst du alle Standardeinstellungen so lassen und auf "Weiter" klicken.
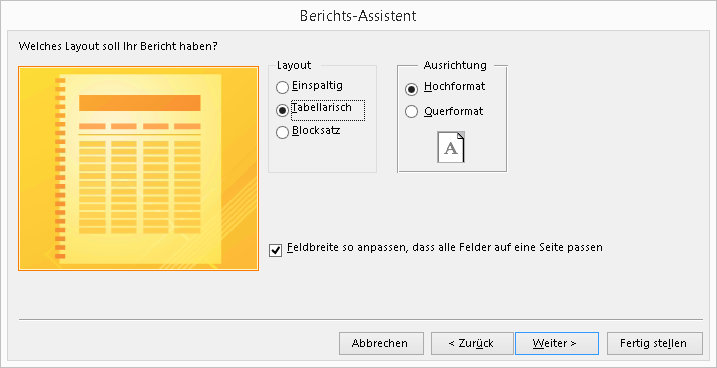
- Vergib hier einen sinnvollen Namen. Verwende zum Beispiel ein r für Report und klicke anschliessend auf "Fertig stellen".
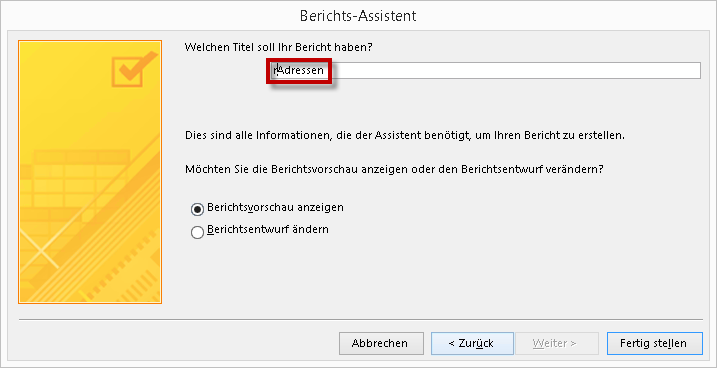
- Auch deinen Bericht solltest du möglichst anwenderfreundlich gestalten. Verwende hierzu die Entwurfsansicht oder die Layoutansicht. Statt so...

...kann dein Bericht beispielsweise auch so aussehen:

Eingabeformate
Will man dem Benutzer der Datenbank die Bedienung erleichtern, so muss man sich relativ bald mit Eingabeformaten beschäftigen. Das Eingabeformat erlaubt es, eine Art Maske auf das Datenfeld zu legen, die dem Benutzer die Art der Eingabe vorgibt. Man darf jedoch nicht zu viel erwarten. Beispielweise füllt ein Datums-Eingabeformat nicht automatisch fehlende Nullen, wie wir es von anderen Programmen gewöhnt sind:

Immerhin gibt es die Stelle der Nullen vor und z.B. die Anzahl für die Jahreszahl. Und so richtet man das Standard-Eingabeformat ein:
- Wechsle in die "Enwurfsansicht"
- Suche das Datumsfeld, für dass du das Eingabeformat festlegen willst und klicke auf die drei Punkte.

- Wähle in der nächsten Maske "Datum, kurz" und klicke auf "Weiter"

- Lass in der nächsten Maske alle Einstellungen wie vorgegeben und klicke auf "Weiter"

- Klicke in der nächsten Maske auf "Fertig stellen"
Der Assistent hat als Eingabeformat vorgegeben:
00.00.0000;0;_
Diese Angaben hättest du auch direkt eingeben können. Nur was bedeuten Sie? Eine genaue Erklärung der Zeichen findest du in diesem Microsoft-Artikel. Das wichtigste daraus:
0
Der Benutzer muss eine Ziffer (0 bis 9) eingeben.
9
Der Benutzer kann eine Ziffer (0 bis 9) eingeben.
#
Der Benutzer kann eine Ziffer, ein Leerzeichen, ein Plus- oder ein Minuszeichen eingeben. Wenn Sie diese Position überspringen, wird von Access ein Leerzeichen eingegeben.
L
Der Benutzer muss einen Buchstaben eingeben.
?
Der Benutzer kann einen Buchstaben eingeben.
A
Der Benutzer muss einen Buchstaben oder eine Ziffer eingeben.
a
Der Benutzer kann einen Buchstaben oder eine Ziffer eingeben.
&
Der Benutzer muss ein Zeichen oder ein Leerzeichen eingeben.
C
Der Benutzer kann Zeichen oder Leerzeichen eingeben.
. , : ; - /
Platzhalter für Dezimalstellen und Tausendernummern, Trennzeichen für Datum und Uhrzeit. Die von Ihnen ausgewählten Zeichen hängen von den regionalen Einstellungen unter Microsoft Windows ab.
>
Wandelt alle folgenden Zeichen in Großbuchstaben um.
<
Wandelt alle folgenden Zeichen in Kleinbuchstaben um.
!
Veranlasst, dass das Eingabeformat von links nach rechts aufgefüllt wird statt von rechts nach links.
Unmittelbar folgende Zeichen werden literal angezeigt.
""
In doppelte Anführungszeichen eingeschlossene Zeichen werden literal angezeigt.
Alles klar? Ich kämpfe leider immer wieder damit. Was genau hat es mit dem eben generierten Datumsformat auf sich? Ein benutzerdefiniertes Zahlenformat kann bis zu drei Abschnitte haben, die durch ein Semikolon getrennt werden.
Erster Abschnitt
Der erste Abschnitt ist die eigentliche Maske.
Zweiter Abschnitt
Der zweite Abschnitt definiert, ob die vorgegebenen Eingabezeichen (also in unserem obigen Fall die Punkte), mit in das Datenfeld gespeichert werden sollen.
0 - ja, speichere es mit in das Datenfeld (bei einem Datum ein Muss!)
1 - nein, speichere es nicht mit in das Datenfeld (hier geht auch jeder Wert, der ungleich Null ist
Dritter Abschnitt
Der dritte Abschnitt ist das Platzhalterzeichen, also das Zeichen, dass der Benutzer an der Stelle sieht, an der er noch was eingeben muss.
Machen wir noch ein Beispiel. Die Buchsen von Netzwerkdosen sind in der Form Gebäude.Stockwerk.Buchse beschriftet. Alle Werte (also Gebäude, Stockwerk und Buchse) sind numerisch und müssen zweistellig eingegeben werden. Ein einfaches Eingabeformat lautet hier also:
00.00.00;0;_
Sieht fast aus wie das vom Datum, oder? Ist es auch. Auch beim Datumsfeld kannst du theoretisch einen Wert wie "30.50.0010" eingeben. Du erhälst dann aber die Meldung:
"Der von Ihnen eingegebene Wert entspricht nicht dem Datum/Uhrzeit-Datentyp dieser Spalte."
Wenn du stattdessen aber das richtige Datum im falschen Format eingibst (zum Beispiel "1.10.13"), siehst du diese Fehlermeldung:
"Der eingegebene Wert ist für die für dieses Feld angegebene Eingabemaske unzulässig".
Access Video-Kurs
Teil 1: Datenbank, Tabellen und Felder
Das Video wird von YouTube eingebettet und erst beim Klick auf den Play-Button geladen. Es gelten die Datenschutzerklärungen von Google.
Teil 2: Die Oberfläche von Access
Das Video wird von YouTube eingebettet und erst beim Klick auf den Play-Button geladen. Es gelten die Datenschutzerklärungen von Google.
Teil 3: Tabellen und Abfragen in Access
Das Video wird von YouTube eingebettet und erst beim Klick auf den Play-Button geladen. Es gelten die Datenschutzerklärungen von Google.
Teil 4: Formulare erstellen und anpassen
Das Video wird von YouTube eingebettet und erst beim Klick auf den Play-Button geladen. Es gelten die Datenschutzerklärungen von Google.
Teil 5: Access Webapps gibt es nicht mehr - Alternativen?
Das Video wird von YouTube eingebettet und erst beim Klick auf den Play-Button geladen. Es gelten die Datenschutzerklärungen von Google.
Teil 6: Berichte in Access
Das Video wird von YouTube eingebettet und erst beim Klick auf den Play-Button geladen. Es gelten die Datenschutzerklärungen von Google.
Teil 7: Beziehungen
Das Video wird von YouTube eingebettet und erst beim Klick auf den Play-Button geladen. Es gelten die Datenschutzerklärungen von Google.
Teil 8: Beziehungen und Formulare
Das Video wird von YouTube eingebettet und erst beim Klick auf den Play-Button geladen. Es gelten die Datenschutzerklärungen von Google.
Weitere Tipps
Quellen / Weitere Links
[1] K. Bauknecht, C. A. Zehnder: “Grundlagen für den Informatikeinsatz”, 5. Auflage, Teubner Verlag, Stuttgart-Leipzig, 1997
[2] Quelle inzwischen nicht mehr im Web
[3] www.microsoft.de - Quelle inzwischen nicht mehr im Web
- Don Karl - Die Seiten des bekannten Access MVP
- Access 2016: Das umfassende Handbuch. Tabellen, Formulare, Berichte, Datenbankdesign, Abfragen, Import und Export, SQL, VBA, DAO u. v. m.
- Access 2016 für Dummies
- VBA mit Access: Das umfassende Handbuch mit VBA-Lösungen für Access 2007 bis Access 2016. Inkl. Makro-Lösungen und Praxisbeispielen
- Access programmieren: Grundlagen und Praxiswissen. Für die Versionen 2010, 2013 und 2016
- Access 2016 - Das Handbuch (XDB33)
Zeit gespart? Dann unterstütze doch it-zeugs.de
Wenn dieser Tipp dir geholfen hat, Zeit zu sparen, überlege bitte, eine kleine Spende zu hinterlassen. Dein Beitrag hilft mir, weiterhin wertvolle Inhalte zu erstellen. Du kannst unter diesem Linke spenden: Spende it-zeugs.de
Falld du nicht spenden willst oder kannst, dann wäre es toll, wenn du deinen nächsten Amazon Einkauf mit diesem Link beginnen würdest: Amazon Link. Für dich wird es nicht teurer, ich bekomme aber einen kleinen Beitrag.
Vielen herzlichen Dank ❤️

Hallo, hier schreibt Lars. Dipl-Ing. Ingenieurinformatik (FH). Seit Jahrzehnten in der IT tätig. Geprüfter (und begeisterter) Webmaster. Ebenso begeisterter Windows-, Apple-, und Office-User. Ich schreibe über alle möglichen Themen rund um IT. Mehr über mich erfährst du hier: Über mich. Danke für deinen Besuch!

Vielen Dank für das Tutorial! Gerne mehr von Access.