Zuletzt aktualisiert am 27. Mai 2024 von Lars
Du kennst vielleicht eine solche Situation: Du benötigst das WLAN-Passwort, findest es aber nicht. Dein Windows 10-Rechner war schon einmal mit dem WLAN verbunden, aber wie kannst du das Passwort auslesen? Genau das erfährst du in diesem Artikel. Wir brauchen dazu nicht einmal zusätzliche Tools.
Aber dies ist kein Hack. Du kannst damit nicht die Passwörter von fremden WLANs herausfinden, sondern nur von solchen, mit denen dein Windows 10 Rechner schon einmal verbunden war.
Inhaltsverzeichnis
Das Video wird von YouTube eingebettet und erst beim Klick auf den Play-Button geladen. Es gelten die Datenschutzerklärungen von Google.
Eingabeaufforderung mit Administrator-Rechten starten
Gib dazu in die Suche "CMD" ein und klicke auf das Suchergebnis "Eingabeaufforderung" mit der rechten Maustaste und wähle "Als Administrator ausführen".

Liste der WLAN Profile in der Eingabeaufforderung anzeigen
Gib nun in der Eingabeaufforderung folgendes ein:
netsh wlan show profileDu erhältst eine Liste mit den WLAN-Profilen, mit denen dein Rechner schon einmal verbunden war:

Ein WLAN-Passwort eines bestimmten WLANs auslesen
Auch hierzu braucht es wieder ein Befehl in der Eingabeaufforderung. Er gibt nicht nur das Passwort aus, sondern die Informationen zum kompletten Profil des angegebenen WLANs.
Angenommen du willst das WLAN-Passwort des WLANS "yalloHome-B529-5G-19FC" auslesen, benutzt du:
netsh wlan show profile yalloHome-B529-5G-19FC key=clear
Das Windows 10 WLAN-Passwort findest du in der Rubrik "Sicherheitseinstellungen" hinter "Schlüsselinhalt".
Alle WLAN-Profile ausgeben
Dazu legst du zunächst zum Beispiel im Explorer den Ordner C:\WLAN an. Anschliessend gibst du den folgenden Befehl in der Eingabeaufforderung ein:
netsh wlan export profile folder=C:\wlan key=clearIm Ordner C:\wlan findest du jetzt pro WLAN eine XML-Datei.
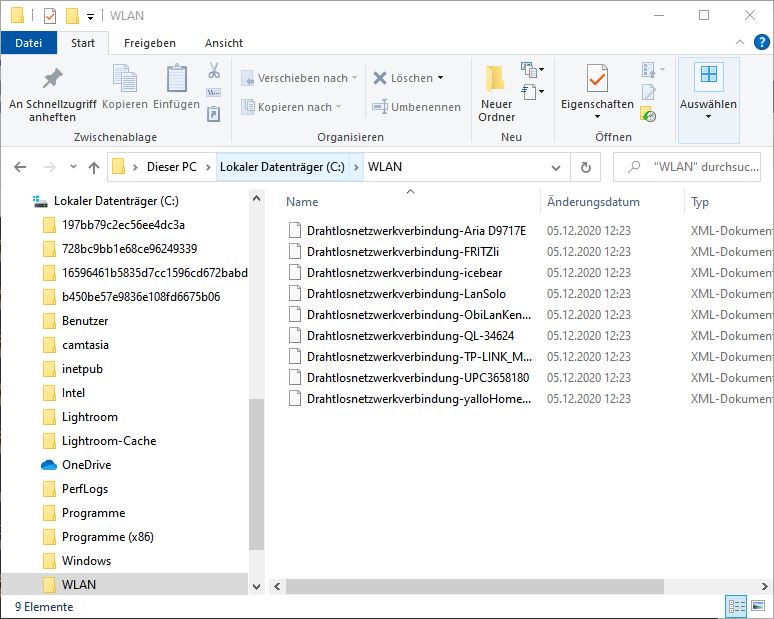
XML ist ein spezielles Format, dass bestimmte Werte in Bezeichner mit eckigen Klammern enthält. Du kannst die gewünschte Datei doppelklicken, also zum Beispiel hier entsprechend dem obigen Beispiel "Drahtlosnetzwerkverbindung-yalloHome-B529-5G-19FC".
<?xml version="1.0"?>
<WLANProfile xmlns="http://www.microsoft.com/networking/WLAN/profile/v1">
<name>yalloHome-B529-5G-19FC</name>
<SSIDConfig>
<SSID>
<hex>79616C6C6F486F6D652D423532392D35472D31394643</hex>
<name>yalloHome-B529-5G-19FC</name>
</SSID>
</SSIDConfig>
<connectionType>ESS</connectionType>
<connectionMode>auto</connectionMode>
<MSM>
<security>
<authEncryption>
<authentication>WPA2PSK</authentication>
<encryption>AES</encryption>
<useOneX>false</useOneX>
</authEncryption>
<sharedKey>
<keyType>passPhrase</keyType>
<protected>false</protected>
<keyMaterial>dasistmeinfurchtbargeheimerkey</keyMaterial>
</sharedKey>
</security>
</MSM>
</WLANProfile>Der Key steht ganz am Ende zwischen <keyMaterial> und </keyMaterial>.
Achte darauf, die Dateien am Ende wieder zu löschen oder an einen sicheren Ort zu verschieben!
Falls du das ganze für Android suchst, findest du die Anleitung in diesem Video:
Das Video wird von YouTube eingebettet und erst beim Klick auf den Play-Button geladen. Es gelten die Datenschutzerklärungen von Google.
Zeit gespart? Dann unterstütze doch it-zeugs.de
Wenn dieser Tipp dir geholfen hat, Zeit zu sparen, überlege bitte, eine kleine Spende zu hinterlassen. Dein Beitrag hilft mir, weiterhin wertvolle Inhalte zu erstellen. Du kannst unter diesem Linke spenden: Spende it-zeugs.de
Falld du nicht spenden willst oder kannst, dann wäre es toll, wenn du deinen nächsten Amazon Einkauf mit diesem Link beginnen würdest: Amazon Link. Für dich wird es nicht teurer, ich bekomme aber einen kleinen Beitrag.
Vielen herzlichen Dank ❤️

Hallo, hier schreibt Lars. Dipl-Ing. Ingenieurinformatik (FH). Seit Jahrzehnten in der IT tätig. Geprüfter (und begeisterter) Webmaster. Ebenso begeisterter Windows-, Apple-, und Office-User. Ich schreibe über alle möglichen Themen rund um IT. Mehr über mich erfährst du hier: Über mich. Danke für deinen Besuch!
