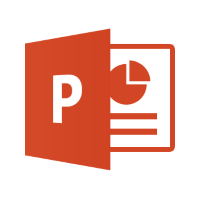Zuletzt aktualisiert am 25. Dezember 2023 von Lars
Microsoft PowerPoint ist das am weitesten verbreitete Präsentationsprogramm mit dem sich interaktive Präsentationen entwerfen und am Computer vorführen lassen. PowerPoint gibt es für Windows und für Mac. In diesem PowerPoint Tutorial lernst du die wichtigsten Grundlagen.
Die Urversion wurde 1984 von der Firma Forethought entwickelt. Und wer hätte das gedacht? Forethought wurde von Microsoft übernommen.
Inzwischen ist PowerPoint in der Version 2019 erhältlich und in diversen Microsoft Office-Versionen enthalten.
Mitten rein in die Grundfunktionen von PowerPoint mit einer Beispiel-Präsentation
Wir reden bzw. schreiben nicht lange drum herum, sondern erstellen unsere erste Beispiel-Präsentation. Nehmen wir als Thema die Beatles. Wenn Du die nicht ausstehen kannst, nimm Deinen Lieblingsinterpret (oder auch Sportler) und mache über diesen eine Prästentation.
Unsere erste Präsentation
PowerPoint starten.

Wir wählen "Leere Präsentation"

Jetzt wählen wir in das Feld "Titel" und geben den Titel unserer Präsentation ein.
Als nächstes klicken wir auf "Untertitel durch Doppeltippen hinzufügen" und geben unseren Untertitel ein.

Wichtig! Kümmere Dich an dieser Stelle nicht um optische Details wie Schriftart und Farben. Wir weissen das später alles über die Vorlage zu.
Als nächstes fügen wir eine neue Folie vom Typ "Titel und Inhalt" ein.
ProductsTemplatesAdd-insSupportMy accountSign in

Denke daran, dass Du nicht einfach Material aud dem Internet klauen darfst. Zitiere korrekt und gib eine korrekte Quelle an. Zum üben, bzw. wenn Du es nicht nach aussen weitergibst, kann man aber auch einfach mal was übernehmen.
Gib jetzt den folgenden Titel und Inhalt ein.

Füge eine weitere Folie vom Typ "Titel und Inhalt" ein.

Und noch eine.

Spätestens jetzt sollten wir die viele Arbeit, die wir uns bis jetzt gemacht haben, speichern.
Klicke hierzu auf Datei - Speichern, vergib einen sinnvollen Namen und speichere an einen vernünftigen Ort, an dem Du die Datei später wiederfindest. Genau so, wie Du es wahrschheinlich schon von anderen Programmen gewohnt bist.

Alternativ kannst Du auch Ctrl-S auf der Tastatur drücken.
Zeit für ein paar Gestaltungsregeln für deine PowerPoint-Präsentation
An dieser Stelle ein kurzer Auflug für ein paar grundlegende Gestaltungsregeln, die Du bei allen Präsentationen beachten solltest. Denke daran, dass Deine Zuhörer und Zuschauer weiter weg sitzen, wähle also keine zu kleine Schrift.
- Verwende eine gut lesbare grosse Schrift mit mindestens 24 pt Grösse.
- Strukturiere sauber, wähle die Überschriften also grösser.
- Weniger ist mehr: Nicht zu viele verschiedene Schriftarten (max. 2), nicht zu viel Farben, nicht zu viel Grafiken, nicht zu viel Text.
- Verwende einen gut lesbaren Hell-Dunkel-Kontrast.
- Verwende für alle Folien ein einheitliches Layout (deshalb kümmern wir uns später darum).
Es gibt noch mehr wichtige Grundsatzregeln, um die kümmern wir uns später.
Foliendesign auswählen
So, nun darfst Du Deine Folie etwas aufpeppen. Wähe im Reiter Entwurf ein für Dich ansprechendes Foliendesign.

Wähle ein für Dich passendes Design aus. Probier ruhig viele verschiedene. Eigene Designs kommen später noch.
Die Microsoft Designs sind allerdings nicht über alle Zweifel erhaben. Viele haben eine viel zu kleine Schriftart. Suche also bitte erst mal ein Design mit einer vernünftigen Schriftart.
Speichere den Zwischenstand z.B. wieder mit Ctrl-S ab.
Präsentation abspielen
Möchtest Du Deine Präsentation abspielen? OK. Nutze einfach das Symbol in der Leiste unten oder alternativ F5. Beachte, dass F5 immer die ganze Präsentation startet und das Symbol unten die Prästentation ab der Folie.

Mit den Pfeiltasten navigiertst Du durch die Folien. Gar nicht schlecht für den Anfang, oder?
Grafiken in PowerPoint einfügen
Zeit für etwas Grafik. Füge ein weitere Folie ein, dieses Mal vom Typ "Titel und Inhalt". Setze einen passenden Titel ein und kopiere eine passende Grafik aus der Wikipedia-Seite der Beatles. Dort klickst Du das Beatles-Logo an, anschliessend mit der rechten Maustaste darauf und wählst Bild kopieren.
Zurück in PowerPoint klickst Du im Inhalt-Feld mit der rechten Maustaste und wählst als Einfügeoption "Zieldesign verwenden".

Bekommst Du das so hin?

Super, schon haben wir unsere erste Grafik in PowerPoint eingefügt.
Grafiken ausrichten
Ist die aber jetzt auch mittig? Du kannst diese Ausrichten mit dem Werkzeug "Ausrichten" in Bildtools.
Bekommst Du das so hin?

Videos einfügen
Bitte auch beim Einfügen von Videos geltendes Recht / Urheberrecht beachten. Youtube bietet die Möglichkeit an, Videos in fremde Webseites, etc. einzubinden. Ist vom Herausgeber des Videos diese Möglichkeit nicht unterdrückt, sollte man davon ausgehen können, dass das Einbetten gestattet ist. Allerdings wird dies jurstisch wiedersprüchlich bewertet. Als Videoherausgeber bei Youtube wird man nicht explizit darauf hingewiesen, dass die Option existiert, voreingestellt ist und explizit ausgeschaltet werden muss.
Für unser kleine Übungspräsentation begnügen wir uns mit der Quellenangabe.
- Für eine Person
- auf bis zu 5 Geräten gleichzeitig nutzen
- funktioniert auf PC, Mac, iPhone, iPad und Android-Smartphones und -Tablets
- 1 TB sicherer OneDrive Cloudspeicher
- Holler, James (Autor)
Füge eine neue Folie ein vom Typ "Titel und Inhalt".
Klicke im Inhaltsbereich auf das Videosymbol rechts unten.

In der nächsten Maske kannst Du auswählen, wo Dein Video herstammen soll. Probier es z.B. mit Youtube aus. Gib hierzu den passenden Suchname in die Maske ein und bestätige.

Im Hintergrund wird eine Youtube-Suche ausgeführt und die entsprechenden Ergebnisse angeboten.

Wähle jetzt das passende Video aus und schon erscheint es auf der Folie.

Die Grösse kannst du jetzt noch verändern, indem Du auf die acht eingeblendeten Punkte mit der Maus fährtst, die Maustaste gedrückt hälst und das Video auf die gewünschte Grösse ziehst.
Jetzt ist es nicht zentriert?
Kein Problem, nimm die das Ausrichten-Werkzeug im Reiter Format und richte das Video wie gewünscht aus (hier wahrscheinlich horizontal zentrieren). Du brauchst das Werkzeug noch oft, denn es lässt sich für Texte, Grafiken und Bilder genau so wie auch auf Video anwenden, also lohnt es sich, sich dieses Tool zu merken.

Zeit zum Präsentieren
Auch wenn wir im Moment nur einen Bruchteil von PowerPoint kennen, sollten wir uns doch schon mal etwas um die Haupttätigkeit von PowerPoint kümmern, das Präsentieren.
Zunächst erst einmal ein paar allgemeine Dinge:
PowerPoint ist nur Mittel zum Zweck
Und der Zweck ist es, Deine Präsentation zu untersützen. Deine Zuhörer wollen nicht sehen, wie toll Du PowerPoint berherrscht, sondern sind wegen dem Inhalt Deiner Präsentation da.
Trage Deine Präsentation frei vor
Liess daher Deine Präsentation nicht ab. Bemühe dich um einen abwechslungsreichen Vortrag mit Sprechpausen. Ich bin daher auch kein Freund von zu ausführlichen Notizen, die sich zu jeder Folie hinterlegen lassen, da es genau zu diesem Fehler führen kann.
Der richtige Ton macht die Musik
Sprich laut und deutlich, aber trage den Vortrag möglichst nicht im Gerneralston vor.
Sei offen zu Deinem Publikum
Verstecke Dich nicht hinter dem Monitor. Auch Sitzen ist i. d. R. nicht glücklich. Wenn du eine Demo am Rechner zeigen musst, so zeige den Part im Sitzen und stehe für die reine Präsentation wieder auf.
Bereite Dich gut vor
Am besten gehst Du die Folie mehrmals durch. Hast Du keine Opfer als Testpublikum, dann kann zur Not auch Deine Zimmerpflanze herhalten. Die kann natürlich nicht so viel Feedback abgeben kann, wie Deine Partnerin oder Dein Partner.
Auch für die Einhaltung eines Zeitlimits ist die gute Vorbereitung nötig.
Gestalte die Folien lesbar
Mach die Folien nicht zu voll. Verwende eine Schrift, die auch die hinterste Reihe lesen kann.
Fusszeile aktivieren
Häufig wirst Du eine Fusszeile benötigen. Diese aktivierst Du in der Menügruppe "Einfügen". Dort findest Du auch "Kopf- und Fusszeile".

In der nächsten Maske aktivierst Du die von Dir benötigten Elemente.

Sonstiges
Weiterführendes
- Office 2016: Der umfassende Ratgeber. Auch für Office 365. Mit diesen Tipps gelangen Sie schnell und sicher ans Ziel. Für Einsteiger und Umsteiger. Handbuch komplett in Farbe
- Microsoft Office Home and Student 2016 | PC | Download
- PowerPoint 2016: Die Anleitung in Bildern
Wennn ihr wissen wollt, was ich sonst so treibe, ausser vor dem Computer zu hocken...
...dann schaut doch mal bei lars-schlageter.com vorbei, z.B. auf meinem Bericht vom Jakobsweg.

Hallo, hier schreibt Lars. Dipl-Ing. Ingenieurinformatik (FH). Seit Jahrzehnten in der IT tätig. Geprüfter (und begeisterter) Webmaster. Ebenso begeisterter Windows-, Apple-, und Office-User. Ich schreibe über alle möglichen Themen rund um IT. Mehr über mich erfährst du hier: Über mich. Danke für deinen Besuch!