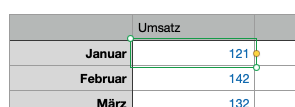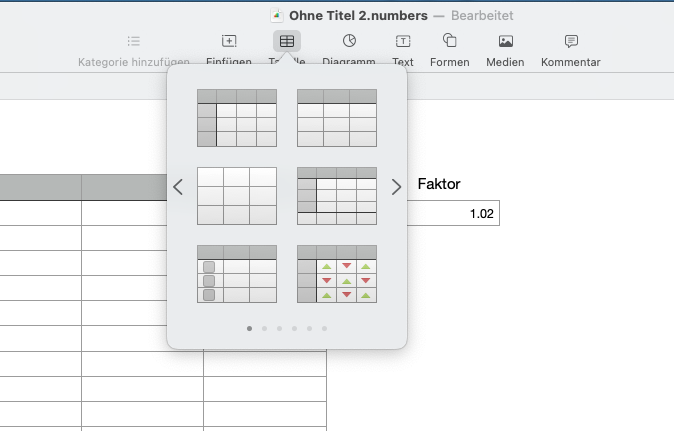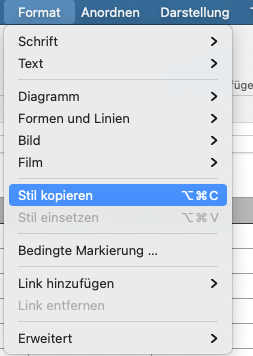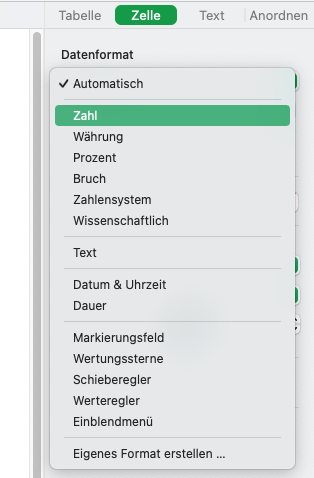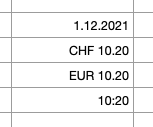Zuletzt aktualisiert am 13. Juli 2023 von Lars
Numbers von Apple ist eine sehr mächtige Tabellenkalkulation, die dem Konkurrenten Excel aus dem Hause kaum nachsteht und manches sogar besser macht. In diesem Artikel findest du 12 Tipps für einen effizienteren Umgang mit Numbers.
Inhaltsverzeichnis
Zufallszahlen mit der Formel Zufallsbereich()
Beim Erstellen von komplexeren Tabellen benötigt man häufig Beispielzahlen. Diese einzugeben kann schnell sehr mühsam werden. Abhilfe schafft die Funktion "=Zufallsbereich(Untere_Zahl;Obere_Zahl)". Diese Formel gibt eine Zahl zwischen dem Wert "Untere_Zahl" und "Obere_Zahl" zurück.
Die Zahlen ändern sich aber dann jedes Mal, wenn du was an deiner Tabelle anpasst.
Das Video wird von YouTube eingebettet und erst beim Klick auf den Play-Button geladen. Es gelten die Datenschutzerklärungen von Google.
Nur den Wert, nicht die Formel einfügen
Manchmal kann es nötige werden, nicht die Formeln aus der Zwischenablage einzufügen, sondern die absoluten, also bereits errechneten Werte. Dazu wählst du "Bearbeiten" > "Formelergebnisse einsetzen".
Damit kannst du zum Beispiel bei der Funktion Zufallsbereich() zum Beispiel die Werte fixieren.
Reihen nach unten ausfüllen
Klicke auf das gelbe kleine Quadrat und ziehe es nach unten, um die Reihe zu erweitern.
Reihen nach rechts ausfüllen
Auch am rechten Rand einer Zelle erscheint ein solches gelbes Symbol. Wenngleich es hier eine ruhige Maushand braucht.
Formelvorschläge nutzen
Wenn du eine Anzahl an Zellen markierst, schlägt die Numbers passende Formeln vor. Dies kannst du per Drag & Drop an die passende Stelle ziehen. Das schöne daran ist, dass du im Vorschlag auch gleich das Ergebnis siehst.
Über das Zahnrad rechts unten kannst du weitere Formeln hinzunehmen oder auch bestehende deaktivieren.
Titelzeilen und Titelspalten fixieren
Dies ist eine sehr nützliche Funktion, damit Titelzeile und Titelspalte immer sichtbar bleibt. Per Standard in Numbers aktiviert, in Excel nicht.
Du findest diese Funktion in "Tabelle" > "Titelzeilen fixieren" oder "Tabelle" > "Titelspalten fixieren".
Zeile und Spalte beibehalten
Füllt man eine Reihe nach unten oder rechts aus, will man in manchen Situationen nicht, dass die Referenzen auf einzelne Zellen entsprechend mit verschoben werden.
In Excel setzt man vor die Zeile und/oder die Spaltenangabe ein "$". In Numbers klickt man in der Formel den kleinen Pfeil nach unten beim entsprechenden Wert an und setzt die gewünschten Optionen.
Im Endeffekt wird dadurch aber dann auch das "$" wie in Excel gesetzt.
Mehrere Tabellen auf einem Blatt
Im Gegensatz zu Excel lassen sich mit Numbers mehrere Tabellen auf einem Blatt positionieren.
Füge dazu einfach die Tabelle hinzu und verschiebe Sie per Drag & Drop.
Formatierungen übernehmen
Formatierungen kannst du von einer Zelle auf mehrere Art und Weise übernehmen.
Mittels "Stil kopieren" und "Stil einsetzen".
Oder über den Tabellenstil. Zeilen- und Spaltenköpfe sind jeweils "Tabellenstil 1" und die Inhalte selber "Tabellenstil 2". Soll ein Stil aktualisiert werden, reicht es aus, wenn eine Zelle entsprechend formatiert wird. Hinter "Tabellenstil n" erscheint dann ein "*", der anzeigt, dass der Stil nicht auf der ganzen Tabelle wirkt und mit der Schaltfläche aktualisieren lässt dich der Stil auf die ganze Tabelle übernehmen.
Zeilenumbruch in Zellen abschalten
Per Standard bricht Numbers Text in Zellen um, wenn dieser nicht reinpasst.
Die Option, das auszuschalten, ist recht unscheinbar und findet sich hier:
Zeilenumbruch erzwingen
Um einen Zeilenumbruch zu erzwingen, kannst du die "Option"-Taste mit der "Return"-Taste verwenden.
Vertikale Ausrichtung
Gerade wenn man teilweise mehrere Zeilen Text in einer Spalte hat, will man diesen gerne Ausrichten. Die Option dazu findest du hier:
Format automatisch erkennen lassen
Natürlich kann man das Format einer Zelle über "Zelle" > "Datenformat" anpassen.
Mann kann aber auch direkt die entsprechende Eingabe machen, damit die Zelle entsprechend formatiert wird.
Probiere zum Beispiel mal die Eingabe von
- 1.12.2021
- CHF 10.20
- EUR 10.20
- 10:20
Spalte und Zeile markieren
Um eine ganze Spalte oder Zeile oder zu markieren, klickt man einfach auf den Spalten- oder Zeilenkopf. Es wird die ganze Spalte oder Zeile markiert.
Klickt man doppelt auf den Spalten- oder Zeilenkopf, werden nur die Werte in der Spalte- oder Zeile markiert. Das ist praktisch, wenn man zum Beispiel nur bei diesen die Formatierung, wie zum Beispiel die Farbe anpassen will.
Zeit gespart? Dann unterstütze doch it-zeugs.de
Wenn dieser Tipp dir geholfen hat, Zeit zu sparen, überlege bitte, eine kleine Spende zu hinterlassen. Dein Beitrag hilft mir, weiterhin wertvolle Inhalte zu erstellen. Du kannst unter diesem Linke spenden: Spende it-zeugs.de
Falld du nicht spenden willst oder kannst, dann wäre es toll, wenn du deinen nächsten Amazon Einkauf mit diesem Link beginnen würdest: Amazon Link. Für dich wird es nicht teurer, ich bekomme aber einen kleinen Beitrag.
Vielen herzlichen Dank ❤️

Hallo, hier schreibt Lars. Dipl-Ing. Ingenieurinformatik (FH). Seit Jahrzehnten in der IT tätig. Geprüfter (und begeisterter) Webmaster. Ebenso begeisterter Windows-, Apple-, und Office-User. Ich schreibe über alle möglichen Themen rund um IT. Mehr über mich erfährst du hier: Über mich. Danke für deinen Besuch!