Zuletzt aktualisiert am 10. April 2024 von Lars
Windows 10 oder Windows 11 AD-Domain joinen: Grössere Windows-Netzwerke nutzen Active Directory (kurz AD). Vereinfacht gesagt ist das ein Netzwerk mit zentralem Verzeichnisdienst. Der Vorteil ist, dass dessen Ressourcen auch zentral verwaltet werden können. Benutzer müssen zum Beispiel nicht auf jedem Rechner separat angelegt werden.
Damit ein Rechner diesem Netzwerk beitreten kann, muss er der AD-Domain beitreten oder auch die AD-Domain "joinen". In diesem Artikel schauen wir uns an, wie das mit Windows 10 und Windows 11 funktioniert.
Inhaltsverzeichnis
Voraussetzungen
Um einen Windows-Rechner in eine Domäne joinen zu können, brauchst du eine Windows Pro-Version.
Ausserdem musst du als DNS-Server den DNS-Server des Active Directory verwenden, da ansonsten der Domain-Controller nicht gefunden wird. Konfiguriere also deine Netzwerkeinstellungen entsprechend.
Mit Windows 10 in eine AD-Domain joinen
Möglichkeit 1
- Start
- Systemsteuerung
- System
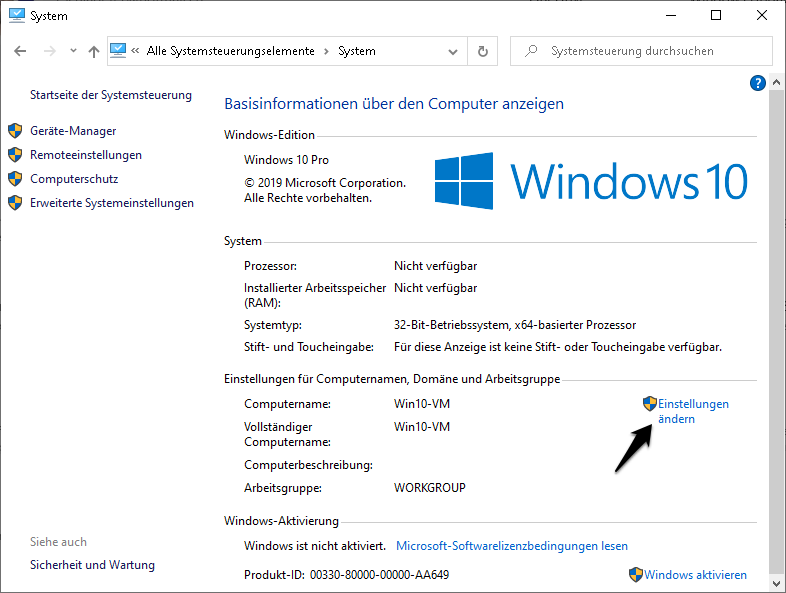
- "Einstellungen ändern"

Hier hast du nicht nur die Möglichkeit, der Domäne beizutreten, sondern kannst auch den Rechnernamen ändern. Gerade in einem grösseren Netzwerk solltest du dir eine sinnvolle Namensgebung überlegen.
Bestätige anschliessend. Du musst dich mit einem Account anmelden, der die Berechtigung hat, Rechner der Domäne hinzuzufügen (zum Beispiel Domänen-Administrator). Du wirst bei Erfolg aufgefordert, den Rechner neu zu starten.

Links unten kannst du dich dann nach einem Neustart über "Anderer Benutzer" an der Domäne anmelden.
Möglichkeit 2
- Start
- Einstellungen
- Konten
- Auf "Arbeits- oder Schulkonto zugreifen"
- "Verbinden"

- Unten auf "Dieses Gerät in eine lokale Active-Directory-Domäne einbinden" klicken

- Den weiteren Anweisungen folgen und mit den Angaben der Domain beitreten.
Mit Windows 11 in eine AD-Domain joinen
- Start
- Einstellungen
- Runterscrollen
- Letzter Menüpunkt "Info"

- "Domäne oder Arbeitsgruppen"

Auch hier hast du nicht nur die Möglichkeit, der Domäne beizutreten, sondern kannst auch den Rechnernamen ändern. Die Maske ist ja identisch mit der von Windows 10.
Bestätige anschliessend. Du musst dich mit einem Account anmelden, der die Berechtigung hat, Rechner in die Domäne hinzuzufügen (zum Beispiel Domänen-Administrator). Du wirst bei Erfolg aufgefordert, den Rechner neu zu starten.
Beim nächsten Start kannst du links unten "Anderer Benutzer" auswählen, um dich an der Domäne anzumelden.
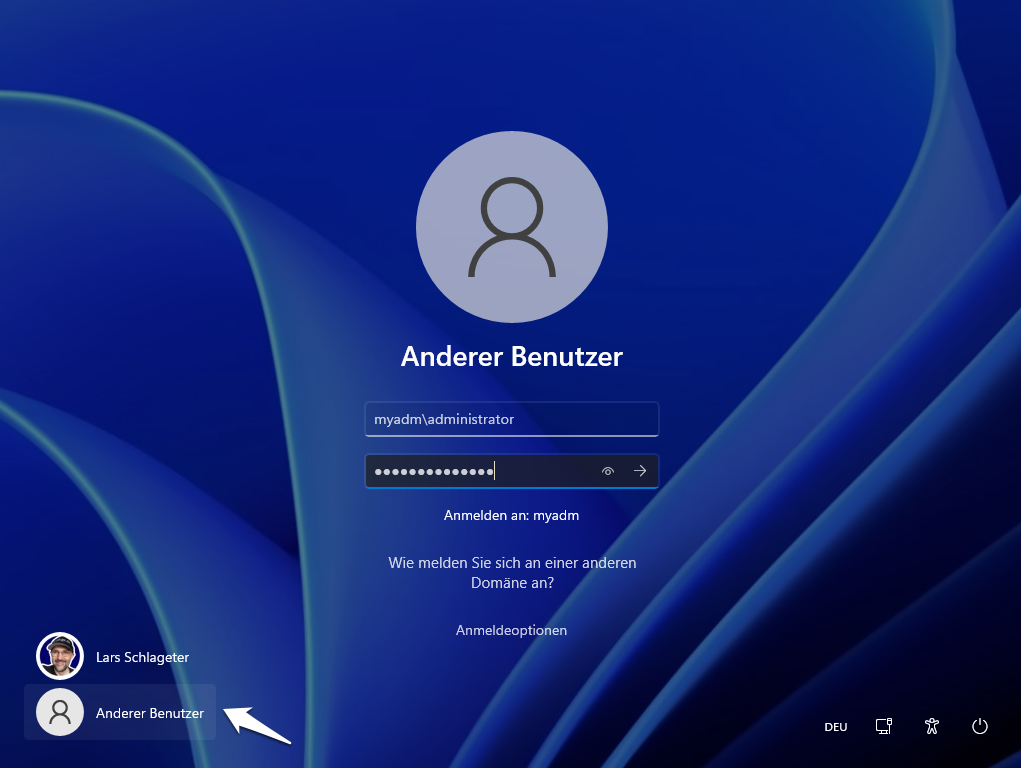
Zeit gespart? Dann unterstütze doch it-zeugs.de
Wenn dieser Tipp dir geholfen hat, Zeit zu sparen, überlege bitte, eine kleine Spende zu hinterlassen. Dein Beitrag hilft mir, weiterhin wertvolle Inhalte zu erstellen. Du kannst unter diesem Linke spenden: Spende it-zeugs.de
Falld du nicht spenden willst oder kannst, dann wäre es toll, wenn du deinen nächsten Amazon Einkauf mit diesem Link beginnen würdest: Amazon Link. Für dich wird es nicht teurer, ich bekomme aber einen kleinen Beitrag.
Vielen herzlichen Dank ❤️

Hallo, hier schreibt Lars. Dipl-Ing. Ingenieurinformatik (FH). Seit Jahrzehnten in der IT tätig. Geprüfter (und begeisterter) Webmaster. Ebenso begeisterter Windows-, Apple-, und Office-User. Ich schreibe über alle möglichen Themen rund um IT. Mehr über mich erfährst du hier: Über mich. Danke für deinen Besuch!
