Zuletzt aktualisiert am 25. Dezember 2023 von Lars
Älteren Kameras lag oft eine Bildverwaltungssoftware, wie z.B. CAMEDIA Master bei. Diese Produkte laufen oft nicht mehr unter Windows 7 und höher. Was soll man also nehmen, wenn es keinen Nachfolger gibt? Microsoft selber bietet in seinem Softwarepaket "Windows Essentials 2012" mit der "Windows Live Fotogalerie" ein geeignetes Tool an.
Windows Live Fotogalerie herunterladen
- Wechseln Sie zu dieser Website
- Klicken Sie auf "Jetzt herunterladen"
- Klicken Sie auf "Ausführen"
- Windows Live Fotogalerie ist ein Tool aus einem ganzen Set an Windows-Tools aus den "Windows Essentials 2012". Ich empfehle in der Maske "Welche Programme mächten Sie installieren" die Option "Wählen Sie die Programme aus, die Sie installieren möchten"
- Wahlen Sie "Windows Live Fotogalerie und Movie Maker"
- Klicken Sie auf "Installieren" und folgen Sie den Anweisungen.
Mit der Window Live Fotogalerie Bilder von der Digicam importieren
- Verbinden Sie die Kamera mit dem Computer.
- Starten Sie die Windows Live Fotogalerie.
- Wenn Sie nach einem Windows-Live-Konto gefragt werden, geben Sie es Ihr Konto ein oder überspringen Sie diesen Punkt, wenn Sie kein Windows-Live Konto haben.
- Um neue Fotos von der Kamera einzulesen, klicken Sie auf "Importieren"
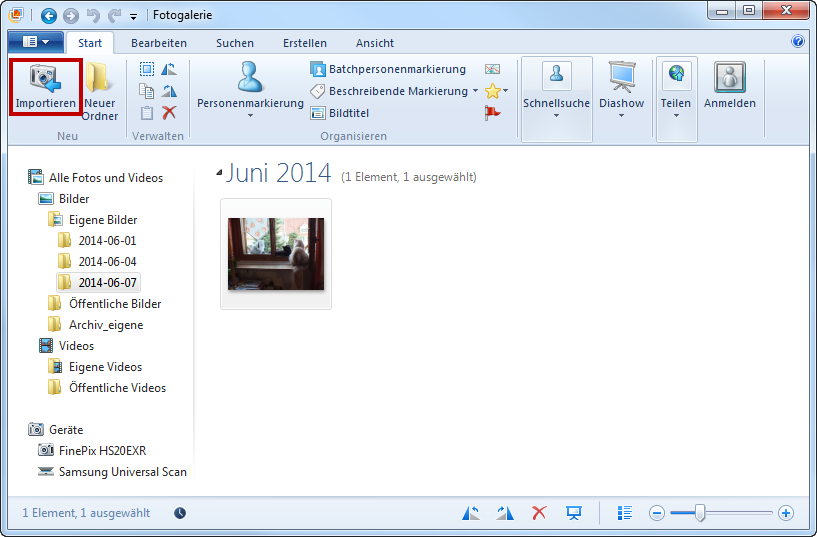
- Wählen Sie Ihre Kamera aus und klicken Sie auf "Importieren"

- Lassen Sie die vorgewählte Option "Zu importierende Elemente ansehen, verwalten und gruppieren" und klicken Sie auf "Weiter"

- Die Fotogalerie bringt Ihnen jetzt schon die Fotos auf Ihrer Kamera sortiert nach Aufnahmedatum, was für die meisten Anwendungen sehr ausreichend sein dürfte.
- An dieser Stelle sollten sie aber noch "Weitere Optionen" anklicken, um den Speicherort der zu importierenden Bilder festzulegen.


- Bei "Importieren nach" klicken Sie auf "Durchsuchen" und wählen den Basisordner, in den die neuen Bilder importiert werden sollen. Mit "Neuer Ordner" können Sie gg. auch einen neuen Ordner erstellen".
- Bestätigen Sie alle Eingaben.
- Markieren Sie die Bilder, die Sie importieren möchten oder klicken Sie einfach auf "Alle Auswählen"
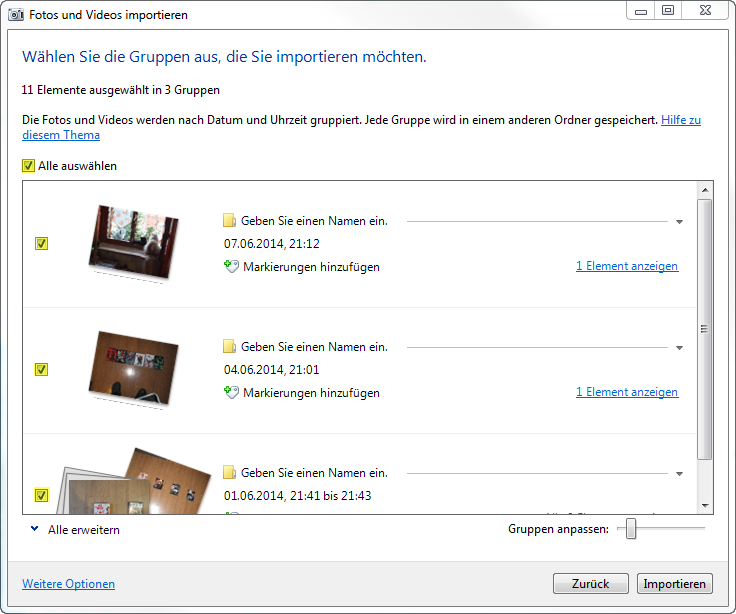
- Starten Sie den Import-Vorgang mit "Importieren".
Drucken von mehreren Bildern
- Klicken Sie das Bild an, dass Sie drucken möchten.
- Wenn Sie mehrere Bilder drucken möchten, nutzen Sie das kleine Kreuzchen links oben am Bild

- Wählen Sie den Menüpunkt ganz links (Datei)
- Wählen Sie Drucken - Abzüge
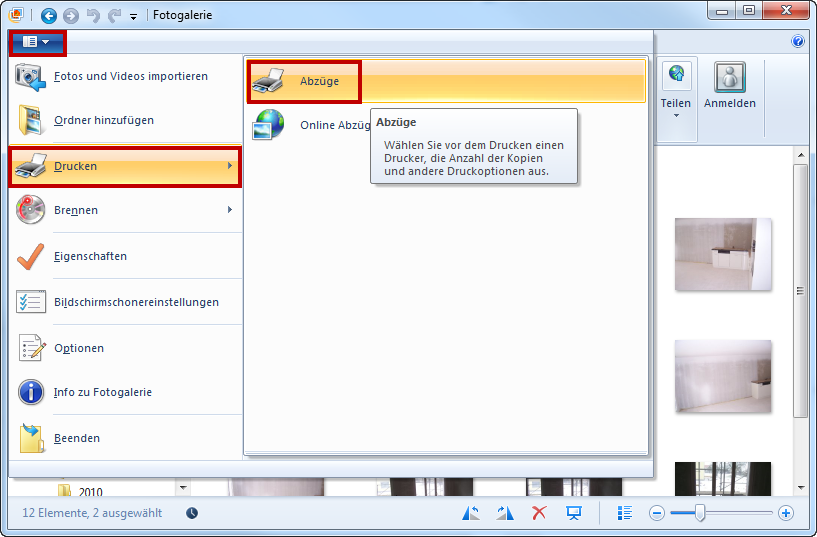
- In der darauffolgenden Maske können Sie rechts wählen, wie die Fotos auf der Seite aufgeteilt werden.

- Starten Sie den Ausdruck mit "Drucken"
Was kann die Windows Live Fotogalerie sonst noch?
Die Windows Fotogalerie kann natürlich noch viel mehr. Unter Bearbeitung finden Sie diverse Tools um Ihr Bild zu bearbeiten. Selbst das "Automatisch anpassen" funktiuoniert hier recht gut. Unter "Erstellen" können Sie Panoramas und Collagen erstellen.
Weitere Infos / Quellen
Zeit gespart? Dann unterstütze doch it-zeugs.de
Wenn dieser Tipp dir geholfen hat, Zeit zu sparen, überlege bitte, eine kleine Spende zu hinterlassen. Dein Beitrag hilft mir, weiterhin wertvolle Inhalte zu erstellen. Du kannst unter diesem Linke spenden: Spende it-zeugs.de
Falld du nicht spenden willst oder kannst, dann wäre es toll, wenn du deinen nächsten Amazon Einkauf mit diesem Link beginnen würdest: Amazon Link. Für dich wird es nicht teurer, ich bekomme aber einen kleinen Beitrag.
Vielen herzlichen Dank ❤️

Hallo, hier schreibt Lars. Dipl-Ing. Ingenieurinformatik (FH). Seit Jahrzehnten in der IT tätig. Geprüfter (und begeisterter) Webmaster. Ebenso begeisterter Windows-, Apple-, und Office-User. Ich schreibe über alle möglichen Themen rund um IT. Mehr über mich erfährst du hier: Über mich. Danke für deinen Besuch!
