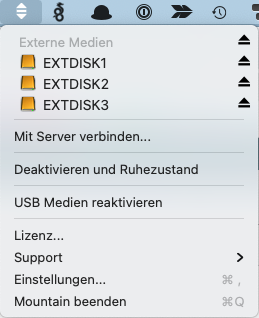Zuletzt aktualisiert am 13. Juli 2023 von Lars
Ich habe diverse externe Festplatten an einem USB-Hub hängen, über die ich Datensicherungen sowohl unter Windows als auch unter Mac mache. Ich wechsle dabei häufig zwischen Windows und Mac hin und her. Und in der Regel war ich zu faul, die externen USB-Laufwerke korrekt auszuwerfen. Das ist gar nicht gut. Schon oft hat es Partitionen derart verhauen, dass kein Zugriff mehr auf das jeweilige Laufwerk möglich ist. Ich muss das betroffene Laufwerk dann neu formatieren und die Daten wieder komplett frisch zurück kopieren. Sehr ärgerlich.
Ich habe mich daher nach Lösungen umgesehen, mit denen das Auswerfen unter Windows und Mac möglichst einfach funktioniert.
Inhaltsverzeichnis
Externe USB-Laufwerke unter Windows auswerfen
Externe USB-Laufwerke mit Bordmittel unter Windows auswerfen
Zunächst einmal sehen wir uns an, wie die Laufwerke unter Windows korrekt ausgeworfen werden.
Du klickst dazu auf die Taskleiste, suchst das passende Symbol raus und klickst es an.
Jetzt kann es eine ganze Weile dauern, bis alle Laufwerke angezeigt werden. Anschliessend kannst du diese der Reihe nach auswerfen.
Laufwerke mit USB Safely Remove auswerfen
Da mir das Auswerfen mit Bordmitteln viel zu umständlich war, habe ich mich nach der Möglichkeit umgesehen, das zu automatisieren. Ich habe mich für das Tool USB Safely Remove entschieden. Es hat das Tool USR mit dabei, mit dem sich externe Medien per Kommandozeile auswerfen lassen.
Hier die Syntax des Tools.
USB Safely Remove command line tool Usage: usr command [options] Available commands: stop : stops USB device forcedstop : forcibly stops USB device return : returns just stopped USB device back forcedreturn : forcibly returns just stopped USB device back list : prints list of USB devices wholocks : prints processes prevent device from being stopped or returned help command : prints help for specified command help errs : prints help for returning errorlevels help : shows this help message Examples: "usr stop -d g:" - will stop USB device that has drive g: "usr stop -n Sony" - will stop USB device with the word "Sony" in the name "usr list -s" - will show only displayed devices
Man kann also entweder nach Laufwerksbuchstabe oder internem Namen der Festplatte auswerfen.
Nur: Fast alle Laufwerke sind identisch und haben daher zumindest ähnliche Namen. Das Auswerfen nach Namen funktioniert aber immer nur mit dem ersten in der Liste der Laufwerke. Und Laufwerksbuchstaben haben bei mir nicht alle Laufwerke, da einige Laufwerke für die Sicherung meiner Apple-Rechner gedacht sind.
Mit einigem Probieren scheint aber nun diese Variante zu funktionieren: Erst einmal so viel Laufwerke wir möglich nach Namen auszuwerfen und die restlichen über den Laufwerksbuchstaben.
@echo off echo BEGINNE LAUFWERKE AUSZUWERFEN... usr forcedstop -n bup usr forcedstop -n slim usr forcedstop -n seagate usr forcedstop -n portable usr forcedstop -n "Seagate BUP Portable SCSI Disk Device" usr forcedstop -d d: usr forcedstop -d e: usr forcedstop -d f: echo LAUFWERKE ERFOLGREICH AUSGEWORFEN echo ********************************************** echo Noch angeschlossen usr list pause
Hier gibt es aber noch verschiedene andere Möglichkeiten, die zum Beispiel unter USB Festplatte per Script sicher entfernen und wieder anhängen und Windows: USB-Laufwerk mittels Befehl auswerfen erläutert sind.
Externe USB-Laufwerke auf dem Apple Mac auswerfen
Laufwerke mit Bordmitteln bei Mac auswerfen
Auch hier gibt es die Möglichkeit, das Ganze mit Bordmitteln zu lösen.
Man klickt auf das Laufwerk mit der rechten Taste und wählt "Name auswerfen". Statt Name steht der tatsächlich Name des Laufwerks.
Das geht schon etwas eleganter als unter Windows. Man kann aber auch alle Laufwerke aufs Mal markieren und dann mit der rechten Maustaste klicken und den entsprechenden "Auswerfen"-Befehl wählen. Hat man wie ich so verrückt viele Laufwerke am Rechner hängen, dann kann das natürlich eine ganze Weile dauern.
Damit du die Laufwerke schnell erreichst, blendest du sie dir auf dem Schreibtisch ein. Wähle dazu im Finder das Menü "Finder" > "Einstellungen". Im Reiter Allgemein kannst du anschliessend den entsprechenden Haken setzen.
Externe USB-Laufwerke per Skript bei Mac auswerfen
Das ist bei mehreren Laufwerken recht umständlich, aber das lässt sich auch per Skript lösen, wie Jörg Schieb in diesem Artikel beschreibt.
Laufwerke beim Mac per Tool auswerfen
Ich habe mich ausserdem nach einem Tool umgesehen, mit dem sich das erledigen lässt. Eine Möglichkeit ist das Tool Mountain. Es ist aber kostenpflichtig (CHF 6.00).
Das Tool erlaubt das Auswerfen von nicht benötigten Laufwerken mit einem Klick. Die Laufwerke, die ich für Time Machine verwende, muss ich allerdings von Hand auswerfen, so dass sich hier letzten Endes die Ausgabe für das Tool nicht wirklich lohnt.
Fazit USB-Laufwerke auswerfen
Das korrekte Auswerfen von Laufwerken ist wichtig, um Datenverlust vorzubeugen.
Unter Windows lohnt es sich mehr als unter Mac das Auswerfen zu automatisieren. Hier benötigt man zu viele Klicks, wenn man mehr als ein Laufwerk angeschlossen hat.
Die Investition in kostenpflichtige Tools lohnt sich beim Mac nicht.

Hallo, hier schreibt Lars. Dipl-Ing. Ingenieurinformatik (FH). Seit Jahrzehnten in der IT tätig. Geprüfter (und begeisterter) Webmaster. Ebenso begeisterter Windows-, Apple-, und Office-User. Ich schreibe über alle möglichen Themen rund um IT. Mehr über mich erfährst du hier: Über mich. Danke für deinen Besuch!