Zuletzt aktualisiert am 31. Januar 2023 von Lars
Mit rund 70% Marktanteil (Quelle) ist Android das am weitesten verbreitete Betriebssystem für Smartphones und Tablets. Es bietet eine Vielzahl an Möglichkeiten und Funktionen, die es zu einer attraktiven Wahl für Einsteiger und Umsteiger machen. Doch bei einer Neuanschaffung liegt meist nur eine kleine Kurzanweisung bei und vieles muss man durch mühevolles Probieren herausfinden.
Noch schlimmer wird es, wenn man von einem anderen Betriebssystem wechselt. Der Wechsel von einem anderen Betriebssystem auf Android kann für viele Nutzer eine Herausforderung sein. Mit diesem Artikel gebe ich Einsteigern und Umsteigern eine Hilfestellung, damit sie schnell und einfach in die Welt von Android einsteigen können.
Je nach Hersteller ist Android nicht gleich Android. Die Screenshots entstammen einem Samsung Galaxy S10 mit Android Version 12. Bei dir können die Einstellungen daher etwas anders aussehen.
Das Video wird von YouTube eingebettet und erst beim Klick auf den Play-Button geladen. Es gelten die Datenschutzerklärungen von Google.
Das Smartphone einschalten
Beim Samsung S10 ist der Einschalter rechts an der Seite. Bleibe etwas länger auf der Taste.
Mit dem gleichen Schalter kannst du das Smartphone auch wieder ausschalten und neu starten. Auch hierzu musst du etwas länger auf der Taste bleiben.
Tipp!
Auch wenn man den Eindruck hat, dass es nicht nötig ist, starte das Smartphone trotzdem immer mal neu, speziell, wenn etwas nicht so funktioniert, wie es soll.
In das Smartphone einloggen
Bei der Ersteinrichtung hast du eine Login-Art definiert. Tippe auf das Display und wische nach oben.
Anschliessend kannst du dich mit der von dir beim Einrichten festgelegten Login-Methode anmelden.
Der Startbildschirm erscheint.
Der Android Startbildschirm
So sieht der Android Startbildschirm aus.

Auf ihm sind die wichtigsten Apps, sowie möglicherweise sogenannte Widgets. Ein Widget zeigt spezielle Funktionen, wie zum Beispiel im Screenshot oben das Wetter.
Der Startbildschirm kann aus mehreren Seiten bestehen, du siehst das, wenn entsprechende Markierungen vorhanden sind.

Symbole am oberen Rand
Was bedeuten die Symbole am oberen Rand?

Bei dir wird die Anzeige anders aussehen. Gehen wir hier trotzdem mal meine Anzeige von links nach rechts durch:
- Uhrzeit
- Telefonhörer mit Pfeil bedeutet, dass eingehende Anrufe umgeleitet werden.
- Benachrichtigung, dass ein Download vorhanden ist.
- Die Batterie mit dem Recycling-Symbol zeigt an, dass der Stromsparmodus aktiviert ist (Einstellungen > Akku und Gerätewartung > Tipp auf Akku).
- Zeigt an, dass WLAN-Empfang vorhanden. Der Doppelpfeil darunter zeigt ausserdem, dass gerade Daten ausgetauscht werden.
- Der Telefonhörer mit WLAN-Symbol zeigt, dass Wifi-Calling aktiviert ist. Wifi-Calling verbessert die Gesprächsqualität, da damit Telefongespräche auch übers WLAN (=Wifi) Internet möglich sind.
- 4G zeigt, dass gerade Datenempfang mit 4G möglich wäre. Da aber zusätzlich WLAN aktiviert ist, ist es ausgegraut.
- Telefonempfang ist mit der Stärke 2 von 5 möglich.
- Der Akku ist mit 62% geladen.
Weitere Symbole findest du in diesem Link erklärt: Die Symbole der Statusleiste bei Android Smartphones & Tablets.
Steuerelemente am unteren Rand
Die Steuerelemente am unteren Rand sind ebenfalls wichtig.

Bedeutung von links nach rechts:
- Zwischen den Apps hin und herschalten.
- Zurück zum Homescreen.
- Letzte Funktion zurück.
Man kann diese auch deaktivieren und stattdessen Wischgesten verwenden oder man kann die Reihenfolge auch umkehren.
Die wichtigsten Aktionen für den Startscreen
Einmal von oben nach unten wischen
Wische einmal vom oberen Rand nach unten und du erhältst die wichtigsten Einstelloptionen und siehst die Benachrichtigungen.
Du kannst hier von links nach rechts...
- WLAN deaktivieren und wieder aktivieren.
- Klingelton aktivieren, deaktivieren beziehungsweise auf Vibrationsalarm umstellen.
- Bluetooth deaktivieren und wieder aktivieren.
- Automatische Drehung des Bildschirminhaltes deaktivieren und wieder aktivieren.
- Flugmodus aktivieren und wieder deaktivieren.
- Taschenlampe aktivieren und wieder deaktivieren.
Darunter siehst du aktuelle Benachrichtigungen und kannst diese auch bearbeiten.
Über das Zahnrad kannst du alle Einstellungen aufrufen. Diese sind weiter unten erklärt.
Zweimal von oben nach unten wischen
Wischst du zweimal von oben nach unten, siehst du noch mehr Einstellmöglichkeiten.

Hier hast du noch viel mehr Einstellmöglichkeiten, die hier aber den Artikel sprengen würde.
Von der Mitte nach oben wischen
Wenn du von der Mitte nach oben wischst, hast du Zugriff auf alle installierten Apps
Neue Apps installieren
Neue Apps installierst du über die App "Play Store"
Apps entfernen / deinstallieren
Apps deinstallierst du, indem du diese länger anklickst. Es erscheint dann eine entsprechende Auswahl.

Beachte: Im Startbildschirm kannst du viele Apps nur entfernen. Zum Deinstallieren musst du die App bei der Ansicht mit allen Apps lang antippen.
Übersicht über die wichtigsten Einstellungen
Die Einstellungen bei Android sind vielfältig. Du findest alle Optionen über das Zahnrad. Wenn du eine Einstellung nicht gleich siehst, kannst du sie auch über die Suche (Lupe rechts oben) suchen.
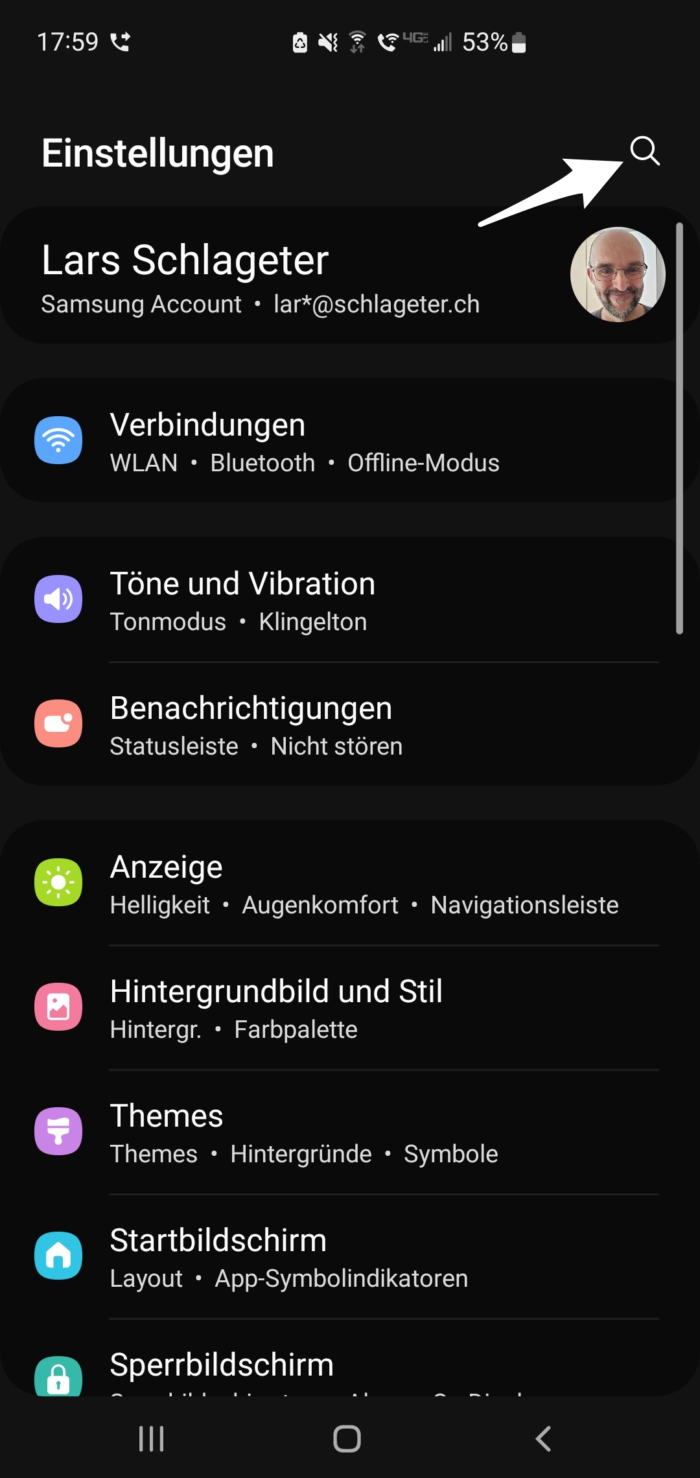
Die komplette Erklärung sämtlicher Einstellungen würde den Rahmen dieses Einsteigerartikels sprengen. Daher hier erst einmal nur eine Übersicht.
Verbindungen
In den Einstellungen "Verbindungen" lassen sich verschiedene Arten von Netzwerken und Verbindungen einrichten und verwalten.
- WLAN: Hier kann man WLAN-Netzwerke suchen, verbinden und verwalten.
- WLAN-Anrufe: Hier kann man die Einstellungen für WLAN-Anrufe aktivieren. Mit aktivierter Option ist das Telefonieren auch bei schlechtem Handyempfang möglich, wenn man über WLAN eine gute und stabile Internetverbindung hat.
- Bluetooth: Hier kann man Bluetooth-Geräte suchen, verbinden und verwalten.
- NFC und kontaktlose Zahlungen: Hier kann man verschiedene Einstellungen für die Verwendung von NFC (Near Field Communication) und kontaktlosen Zahlungen konfigurieren.
- Offline-Modus: Hier kann man den Flugmodus aktivieren.
- Mobile Netzwerke: Hier lassen sich weitere Einstellungen vornehmen. Die wichtigste dürfte sein, dass man hier das Daten-Roaming deaktivieren kann.
- Datennutzung: Informationen zur Datennutzung.
- Mobile Hotspot und Tethering: Hier kann man die Einstellungen für den mobilen Hotspot und das Tethering verwalten. Man kann auch die Einstellungen für die Sicherheit und die maximale Anzahl der verbundenen Geräte ändern.
- Weitere Verbindungseinstellungen: Einstellungen unter anderem wie VPN und Drucken.
- SIM-Karten: Hier kann man die Einstellungen für die SIM-Karten verwalten, wie z.B. die SIM-Karten aktivieren oder deaktivieren, die Kontakte auf der SIM-Karte importieren und mehr.
Töne und Vibration
Hier gibt es die Möglichkeit, verschiedene Töne und Vibrationsalarme einzustellen, die das Gerät verwendet, wenn es bestimmte Ereignisse oder Benachrichtigungen empfängt. Klingeltöne für Anrufe, Benachrichtigungen und Alarme sowie Vibrationsmuster und Lautstärke für die verschiedenen Ereignisse können gewählt werden.
Benachrichtigungen
Unter "Benachrichtigungen" kann man die Art und Weise, wie Benachrichtigungen angezeigt werden, anpassen.
Anzeige
Hier kann man Einstellungen wie die Helligkeit und die Farbtemperatur der Anzeige, die Bildschirmauflösung und die Anzeigezeit einstellen, sowie Einstellungen für das automatische Drehen des Bildschirms und die Darstellung von Benachrichtigungen auf dem Sperrbildschirm verwalten.
Hintergrundbild und Stil
Unter "Hintergrundbild und Stil" kann man die Einstellungen für das Hintergrundbild für den Sperrbildschirm, den Startbildschirm und die Anmeldungs-Oberfläche einstellen, sowie den Stil des Systems, einschliesslich Farben, Schriftarten und Icon-Sets, anpassen.
Themes
Hier kann man unterschiedliche visuelle Designs auswählen, die das Aussehen des Geräts verändern. Teilweise sind die Designs kostenpflichtig.
Startbildschirm
Unter "Startbildschirm" kann man den Startbildschirm konfigurieren.
Sperrbildschirm
Hier kann man die Einstellungen des Sperrbildschirms anpassen.
Unter anderem lässt sich zum Beispiel "Smart Lock" aktivieren, mit dem es dann möglich ist, dass man an bestimmten Orten, wie zum Beispiel zu Hause, das Gerät nicht mehr entsperren muss.
Biometrische Daten und Sicherheit
Unter "Biometrische Daten und Sicherheit" kann man die Einstellungen für die biometrischen Daten (Gesichtserkennung und Fingerabdrucksensor) und die Sicherheit des Geräts verwalten. Hier kann man unter anderem die Einrichtung und Verwaltung von Entsperrmöglichkeiten wie Fingerabdruckscanner, Gesichtserkennung, Muster- oder PIN-Entsperrung einrichten.
Datenschutz
"Datenschutz" Einstellungen in einem Android-Gerät ermöglichen es dem Benutzer, die Datenschutzeinstellungen des Geräts zu verwalten. Hier kann man beispielsweise die Berechtigungen für bestimmte Apps einschränken, Standortfreigabe aktivieren oder deaktivieren und die Verwendung von Daten durch Google verwalten.
Standort
Unter "Standort" kannst du die Standort-Ortung generell aktivieren oder deaktivieren und die entsprechenden Berechtigungen einzelner Apps kontrollieren und anpassen.
Sicherheit und Notfall
Hier kannst du Informationen hinterlegen, die Rettungskräfte auch bei gesperrtem Telefon auslesen können.
Konten und Sicherung
Im Menüpunkt "Konten und Sicherung" kannst du zum Beispiel deine E-Mail-Konten verwalten, aber auch die Art und Weise konfigurieren, ob und wie die Daten deines Gerätes gesichert werden.
In den "Google" Einstellungen auf deinem Android-Gerät kann man verschiedene Einstellungen und Funktionen verwalten, die mit Google-Konten und -Diensten verbunden sind. Hier kann man beispielsweise die Verwendung von Google-Diensten wie Google-Suche, Google-Standortverlauf und Google-Kontakte verwalten, sowie Einstellungen für Google-Konto, Google-Sprachsteuerung und Google-Play-Dienste.
Erweiterte Funktionen
Hier kann man verschiedene erweiterte Funktionen des Geräts verwalten und einstellen, wie zum Beispiel Android Auto und DeX.
Digitales Wohlbefinden und Kindersicherung
Unter "Digitales Wohlbefinden und Kindersicherung" befinden sich die Optionen zur Bildschirmzeit, App-Timer, Konzentrationsmodus, Schlafenszeitmodu und Fahrtüberwachung.
Akku und Gerätewartung
Das Menü "Akku und Gerätewartung" beinhaltet Funktionen, die dazu dienen, die Leistung des Akkus zu optimieren und die Systemleistung des Geräts zu verbessern. Hier findest du Optionen wie Akkuoptimierung, Standby-Apps, die den Akku verbrauchen, und Optionen zum Deaktivieren von Hintergrundprozessen und Anwendungen, die die Leistung beeinträchtigen können.
Apps
Unter "Apps" findest du eine Liste aller installierten Anwendungen auf dem Gerät. Hier kannst du Anwendungen suchen, öffnen, deinstallieren, aktualisieren, Berechtigungen verwalten und Einstellungen ändern.
Allgemeine Verwaltung
In dieser Einstellung finden sich Optionen wie Datum und Uhrzeit, Sprache und Tastatur.
Ausserdem kannst du hier dein Telefon auch komplett zurücksetzen.
Eingabehilfe
Das Menü "Eingabehilfe" enthält Funktionen, die dazu dienen, die Bedienung des Geräts zu erleichtern und an die Bedürfnisse des Benutzers anzupassen.
Software-Update
Hier findest du die Möglichkeit, Softwareupdates abzurufen und zu installieren.
Hilfe
Unter "Hilfe" befindet sich ein komplettes Handbuch zu deinem Gerät.
Telefoninfo
In diesem Menüpunkt findest du allgemeine Informationen zu deinem Gerät.
Zeit gespart? Dann unterstütze doch it-zeugs.de
Wenn dieser Tipp dir geholfen hat, Zeit zu sparen, überlege bitte, eine kleine Spende zu hinterlassen. Dein Beitrag hilft mir, weiterhin wertvolle Inhalte zu erstellen. Du kannst unter diesem Linke spenden: Spende it-zeugs.de
Falld du nicht spenden willst oder kannst, dann wäre es toll, wenn du deinen nächsten Amazon Einkauf mit diesem Link beginnen würdest: Amazon Link. Für dich wird es nicht teurer, ich bekomme aber einen kleinen Beitrag.
Vielen herzlichen Dank ❤️

Hallo, hier schreibt Lars. Dipl-Ing. Ingenieurinformatik (FH). Seit Jahrzehnten in der IT tätig. Geprüfter (und begeisterter) Webmaster. Ebenso begeisterter Windows-, Apple-, und Office-User. Ich schreibe über alle möglichen Themen rund um IT. Mehr über mich erfährst du hier: Über mich. Danke für deinen Besuch!





