Zuletzt aktualisiert am 25. Dezember 2023 von Lars
Excel Formulare erstellen: In diesem Tutorial lernst du, wie du mit Excel ein Formular erstellst. Das ist immer dann praktisch, wenn du deine Formulare an andere zum Ausfüllen von Daten weitergibst und die Nutzer aber dann wirklich nur die Daten eingeben können sollen.
Wozu Excel-Formulare?
Sollen deine Kunden, Geschäftspartner, Kollegen etc. Daten eingeben und zur Bearbeitung an dich weiterleiten, sind Formulare ideal. In Formularen können nur Daten eingegeben werden, das Formular selber ist für den Anwender dann nicht änderbar.
Einige Beispiele findest Du zum Beispiel beim Schweizer Treuhandbüro hit, dass unter der Seite http://www.hit-treuhand.ch/index.php/formbuchhaltung.html Formulare zum Download bereitstellt. Die meisten sind wohl für den Einsatz in Deutschland nicht geeignet, aber zeigen gut , wo die Reise hingeht. Update vom 30.01.2021: Leider funktionieren einige Formulare mit der aktuellen Excel-Version nicht mehr.
So gehst Du bei Erstellung von Excel-Formularen vor
- Excel Formular erstellen
- Sperre bei änderbaren Elementen herausnehmen
- Blatt sperren
Excel Formular erstellen
Du erstellst also ganz normal dein Formular und machst dir möglichst Gedanken, an welchen Stellen die späteren Benutzer Daten ändern dürfen.
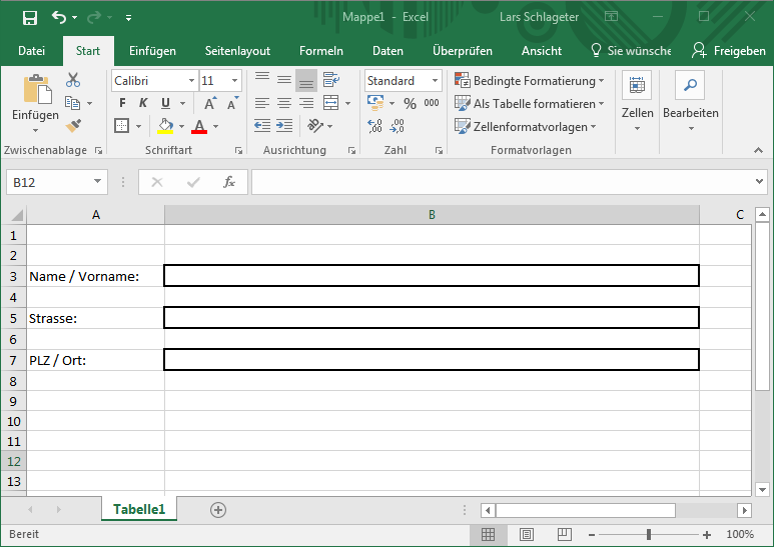
Excel Formular - Sperre bei änderbaren Elementen herausnehmen
Grundsätzlich sind in Excel alle Elemente erst einmal gesperrt. Daher klickst du die Elemente an, die für den User zugänglich bleiben sollen, wählst Zellen formatieren und entfernst den Schutz.
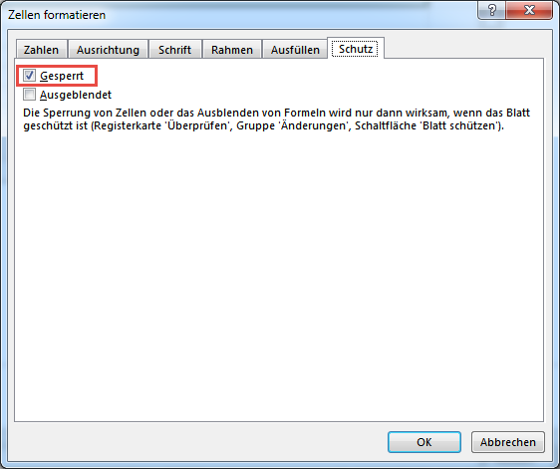
Excel Formular - Blatt schützen
Damit die Sperre aktiv wird, schützt du jetzt das Blatt. Alle Elemente, ausser die, bei denen du den Haken herausgenommen hast, können nun nicht mehr geändert werden. Falls du sicherstellen willst, dass der User wirklich keinen Unfug treibst, vergibst Du auch noch ein Kennwort. Die Option hierzu findest du im Reiter "Überprüfen".

Zum Erstellen von Excel-Formularen gibt es auf meinem YouTube-Kanal auch Videos:
Das Video wird von YouTube eingebettet und erst beim Klick auf den Play-Button geladen. Es gelten die Datenschutzerklärungen von Google.
Das Video wird von YouTube eingebettet und erst beim Klick auf den Play-Button geladen. Es gelten die Datenschutzerklärungen von Google.
Excel-Formulare mit Formularsteuerelementen versehen
Mit Formularsteuerelementen sehen deine Formulare noch besser aus.
Um die entsprechenden Optionen zu sehen, musst du erst einmal die Entwicklertools einblenden.
- Extras
- Optionen
- Menüband anpassen
- Entwicklertools
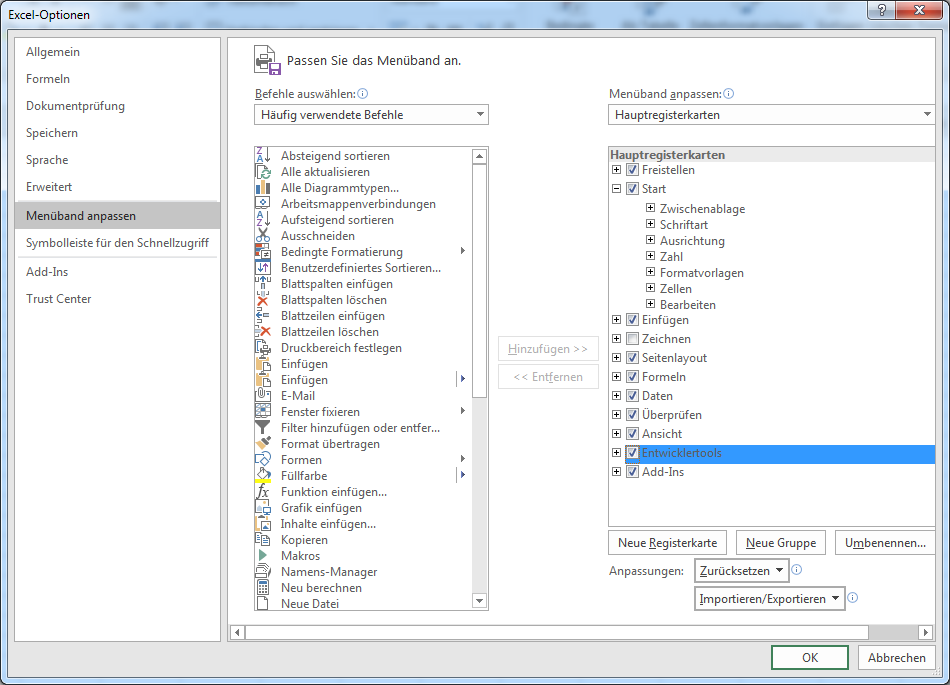
Im Reiter "Entwicklertools" findest du jetzt unter "Einfügen" die Formularsteuerelemente.

Nicht alle davon kannst du verwenden, einige sind ausgegraut. Die letzten drei in der Rubrik sind nur noch aus Kompatibilitätsgrenzen zu alten Versionen enthalten.
Die Active-X Steuerelemente darunter sind den VBA Programmen vorbehalten. VBA ist eine Programmiersprache, mit der Du die Office-Applikationen automatisieren kannst, oder sogar eigene Anwendungen realisieren kannst.
Das allererste Element ist die Schaltfläche. Auch diese kannst Du nur sinnvoll mit VBA einsetzen. Das gleiche gilt für das Feld Bezeichnung.
Kontrollkästchen
Richtig spannend ist das Kontrollkästchen. Um es zu platzieren, wählst du es aus und ziehst auf dem Excel-Blatt einen Rahmen auf, wo es hinsoll.
Wenn du es später ändern willst, klicke es an. Wenn das nicht klappt, klicke es gg. bei gedrückter STRG-Taste an.

Wenn du seinen Zustand abfragen willst, verwendest du eine sogenannte Zellverknüpfung. Das ist eine Zelle, die abhängig von dem Zustand des Kontrollkästchens den Zustand "Wahr" oder "Falsch" einnimmt.
Die Zellverknüpfung definierst du, indem du das Kontrollkästchen mit der rechten Maustaste anklickst und "Steuerlement formatieren" wählst.

Idealerweise legst Du die Zellverknüpfung auf einen Bereich, den dDu entweder ausblendest, oder nicht mit ausdruckst.
Auch die anderen Formularelemente haben Steuerelemente. Je nach Element nehmen Sie aber verschiedene Werte ein.
Optionsfeld und Gruppenfeld
Optionsfeld und Gruppenfeld gehören eng zueinander. Optionsfelder werden immer dann verwendet, wenn aus mehreren Optionen immer nur eine ausgewählt werden kann. Beispiel wäre z.B. eine Zimmerart oder auch die Anrede.
Damit ein Optionsfeld Bescheid weiss, welche Optionen zusammengehören, gruppierst du sie in einem Gruppenfeld.

Das Steuerelement gibt hier mit einem numerischen Wer an, welches Optionsfeld gewählt wurde. Im Screenshot oben ist also im ersten Gruppenfeld die erste Option und im zweiten Gruppenfeld die zweite Option aktiviert.
Kombinationsfeld
Das Kombinationsfeld bietet deinem Benutzer die Auswahlmöglichkeit zwischen verschiedenen vorgegeben Werten. Das liesse sich natürlich auch mit einem Optionsfeld realisieren, allerdings braucht das Optionsfeld bei mehreren Optionen viel mehr Platz, als das Kombinationsfeld.

Bei diesem Element muss aber nicht nur die Zellverknüpfung definiert werden, sondern auch ein Eingabebereich. Das ist ein Bereich, der die Werte definiert, aus dem dein Formular-Benutzer auswählen kann.

Auch diese Werte blendest du sinnvollerweise entweder aus, oder legst Sie auf den nicht-druckbaren Bereich. Eventuell kannst du sie auch auf ein anderes Arbeitsblatt legen.
Drehfeld
Mit dem Drehfeld kannst du Deinem Formularbenutzer ermöglichen, per Klick auf Pfeilfelder zwischen verschieden numerischen Werten auszuwählen. Du kannst hier in den Eigenschaften zusätzlich den Start- und Endwert, sowie die Schrittweite angeben. Je nach Anwendung kannst du die Zellverknüpfung direkt in dein Formular legen, so wie ich das hier mit meiner Jahresauswahl gemacht habe.

Listenfeld
Da Listenfeld finde ich eng verwandt mit dem Optionsfeld und auch mit dem Kombinationsfeld. Auch hier kannst du deinem Formularbenutzer eine Liste mit mehren Werten anbieten, aus dem er eine auswählen kann. Nur die grafische Ansicht ist hier anders.
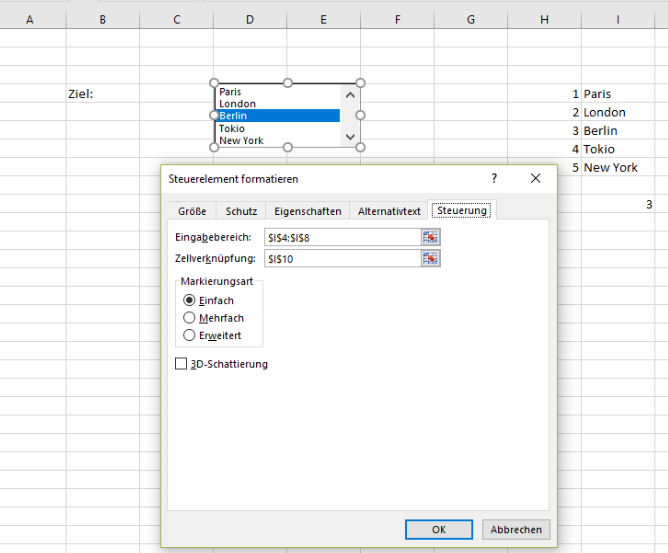
Scrollleiste
Die Scrollleiste wiederum ist verwandt mit dem Drehfeld. Ähnlich wie bei diesem stellst du Start- und Endwert, sowie die Schrittweite ein.

Elemente editieren
Fällt es dir schwer, die Formularelemente nachträglich zu markieren? Drück einfach die "STRG" bzw. "CTRL"-Taste, dann kannst du die Elemente bequem auswählen und anpassen.
Elemente ausrichten
Es passt alles nicht auf deinem Formular? Dann richte die Elemente einfach sauber aus. Excel hilft Dir dabei.
Hierzu musst Du erst die Elemente bei gedrückter "STRG" bzw. "CTRL" Taste drücken, die Du ausrichten willst.
Jetzt klickst Du auf das erscheinende Register "Zeichentools".
Hier hast Du viele Möglichkeiten:
Du kannst hier die Länge und Breite der Elemente festlegen oder diese Ausrichten. Für letzteres klickst Du einfach auf die entsprechende Schaltfläche und die entsprechenden Optionen werden dDir angeboten.



Hallo, hier schreibt Lars. Dipl-Ing. Ingenieurinformatik (FH). Seit Jahrzehnten in der IT tätig. Geprüfter (und begeisterter) Webmaster. Ebenso begeisterter Windows-, Apple-, und Office-User. Ich schreibe über alle möglichen Themen rund um IT. Mehr über mich erfährst du hier: Über mich. Danke für deinen Besuch!
